A legjobb témák a Microsoft Edge számára az Edge Extensions and Add-ons Store-ból
A Microsoft(Microsoft) elvált az Internet Explorertől(Internet Explorer) (IE), amely először a Windows 95 -ben volt látható, és két évtizedig maradt a Windowsban , hogy elhozza nekünk a (Windows)Microsoft Edge élvonalát . A Microsoft Edge böngészőt Windows 10 rendszerre(Windows 10) fejlesztették ki, és a népszerű Google Chrome közvetlen riválisa . A Microsoft Edge(Microsoft Edge) támogatja a Chrome -bővítményeket, kiegészítőket, sőt a Chrome - böngészési adatokkal való szinkronizálást is.
Esztétikailag a Microsoft Edge sem hiányzik. Témák segítségével teljesen testreszabhatja böngészője felületét ízlése szerint. Csak mostanában csak két témát használhattál – Világos és Sötét témákat . Most azonban megvan az engedélye számos gyönyörű téma telepítésére. Ezen az oldalon megtudhatja, hogy az 5 legjobb Microsoft Edge témát választjuk, és hogyan alkalmazhatja őket böngészőjében.
A legjobb témák(Best Themes) a Microsoft Edge böngészőhöz
1] GitHub sötét téma
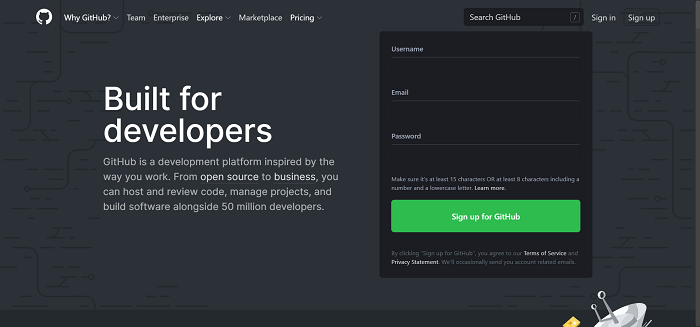
A késő esti fejlesztőket szem előtt tartva tervezett GitHub Dark téma nem végzi el a böngésző kezelőfelületének teljes átalakítását. Egyedül a GitHub webhelyével foglalkozik.
Ha aktiválja ezt a témát(this theme) , és meglátogatja a GitHubot(GitHub) a késő esti nyüzsgés során, észre fogja venni, hogy a GitHub oldalai mind sötét módban vannak.
2] Pozsgás növények New Tab Plants téma
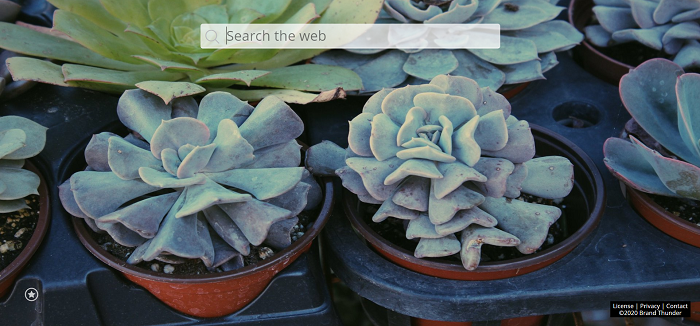
Hangolódjon(Get) össze természetes oldalával a Pozsgás(Succulents New Tab) növények New Tab témával(Theme) . Ez egy kiváló minőségű (This is a high-quality) Microsoft Edge téma, amely HD képeket jelenít meg a kaktusz pozsgás növényekről minden új megnyitott lap hátterében.
3] Aranyos kutyák(Cute Dogs) és kölykök háttérképek új lap téma(Puppies Wallpapers New Tab Theme)
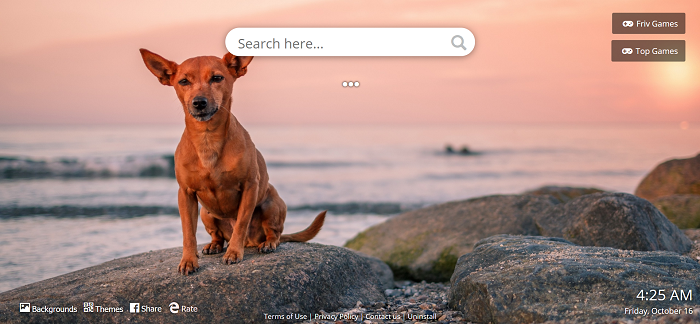
Ennek a témának(this theme) a neve magától értetődő. Nyilvánvalóan a kutyabarátok számára készült, ez messze nem minimalista, mivel minden típusú kutyát és kölyköt tartalmaz.
Az egyik percben ezt a bejegyzést írtam, áttekintettem ezt a témát, a következőben pedig elvesztem a YouTube -on , és aranyos kutyás videókat néztem. Ennyire menő a téma.
Alkalmazza ezt a témát, és fantasztikus kutyák és kölykök képek fogadják, amikor új lapot nyit az Edge -ben .
4] A fekete macska – Sötét téma
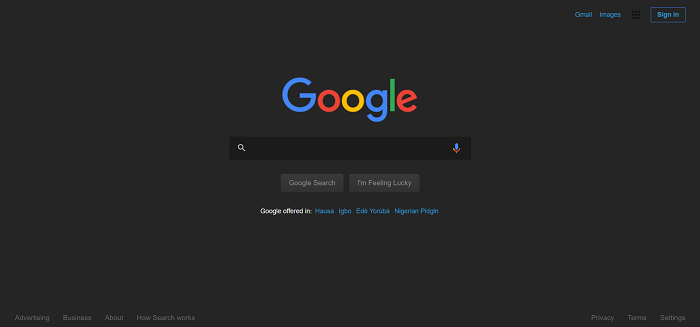
A Fekete macska – Sötét téma valóban hihetetlen(is truly incredible) , és semmi köze a macskákhoz(nothing to do with cats) .
A Fekete macska – Sötét téma(Black Cat – Dark Theme) nem csak megváltoztatja az új lap hátterét; a webhelyek kiterjedt listájában biztosítja a sötét módot. A fejlesztők megígérik, hogy nem teszik tönkre az élményt(ruin your experience) . Eddig használva szerintem betartották az ígéretüket.
5] Sötét téma az Edge-hez
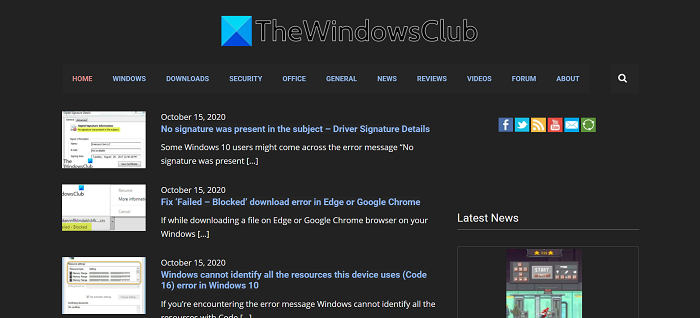
Ha már a sötét témákról beszélünk, ez a legjobb(this is the ultimate one) . A listán szereplő egyes beállítások módosítják az új lapok megjelenését, míg mások bizonyos webhelyeket jelenítenek meg éjszakai módban. Ha a teljes Microsoft Edge(Microsoft Edge) -élményt éjszakai bőrré szeretné alakítani , szerezze be az Edge sötét(Dark Theme) témáját .
Ez a téma minden egyes webhelyet fekete színűre változtat. Ez azonban nem teszi ugyanezt az új lapoknál. A Dark Theme for Edge segítségével nem kell egyes webhelyeket éjszakai módba állítania.
A sötét bőr minden tesztelt webhelyen működött, beleértve a népszerű Facebookot(Facebook) , YouTube -ot , Twittert(Twitter) stb. Ha ki szeretné használni a sötét bőrt az Edge -en , ez a végső megoldás.
További témákat szerezhet be az Edge kiegészítők és bővítmények áruházából itt(Edge addons and extensions store here) .
TIPP(TIP) : A Chrome-témákat az Edge böngészőben is használhatja(use Chrome themes on the Edge browser) . Tekintse meg fantasztikus összeállításunkat a 10 legjobb Google Chrome témáról(10 best themes for Google Chrome) .
A Microsoft Edge témák alkalmazása
- Indítsa el a Microsoft Edge programot, és kattintson az ablak jobb felső sarkában található három pontra.
- Válassza a Bővítmények(Extensions) lehetőséget a legördülő menüből.
- Görgessen(Scroll) le a Bővítmények(Extensions) oldalon, és kattintson a Bővítmények beszerzése a Microsoft Edge(Get extensions for the Microsoft Edge) -hez gombra az Új bővítmények keresése(Find new extensions) alatt .
- A megnyíló új lapon kattintson a keresőmezőre, írja be a témát(theme) , és nyomja le az ENTER billentyűt.
- Itt láthatja a témák listáját. Bármelyik alkalmazásához kattintson a téma neve melletti Get gombra.(Get)
- A megjelenő felugró ablakban válassza a Kiterjesztés hozzáadása lehetőséget(Add extension) , és hagyja egy ideig, amíg megerősítő értesítést nem kap.
MEGJEGYZÉS: A (NOTE: )Microsoft Edge blokkolja egyes témák aktiválását. Az engedélyezésükhöz lépjen a Bővítmények(Extensions) oldalra, és kapcsolja be őket manuálisan.
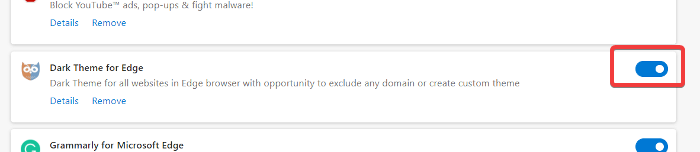
Minél többet gondolkodik rajta, annál inkább ráébred, hogy a Microsoft Edge böngésző inkább a Chrome frissítése, mint riválisa. Mindent megtesz, amit a Chrome tehet, miközben sokkal kevesebb erőforrást használ.
Ha ezt a böngészőt használja, feltétlenül szabja testre a fenti témák egyikével. Van más téma, ami felkeltette a figyelmét? Kérjük(Please) , ossza meg velünk az alábbi megjegyzések részben.
Related posts
Hogyan távolítsuk el a Bővítmények menü gombot a Microsoft Edge eszköztárról
A Chrome-témák telepítése a Microsoft Edge böngészőben
A Microsoft Edge kezdőlap beállítása vagy módosítása Windows 11/10 rendszeren
Adjon hozzá egy Kezdőlap gombot a Microsoft Edge böngészőhöz
A média automatikus lejátszásának korlátozása a Microsoft Edge böngészőben
Weboldal URL megosztása a Microsoft Edge böngészővel
A Microsoft Edge letiltása üzenetek megosztására szolgál
A Gyűjtemények gomb megjelenítése vagy elrejtése a Microsoft Edge böngészőben
A Gyűjtemények funkció engedélyezése a Microsoft Edge böngészőben
A Microsoft Edge fenntartja az automatikus visszaállítást az Újraindításkor a Windows 11/10 rendszerben
Chrome-bővítmények telepítése a Microsoft Edge böngészőben
Az ismétlődő kedvencek eltávolítása a Microsoft Edge böngészőben
A Microsoft Edge nem nyitható meg a beépített rendszergazdai fiókkal
Engedélyezze a Rendszernyomtatás párbeszédpanelt a Microsoft Edge alkalmazásban a Windows 10 rendszerben
A Microsoft Edge rejtett belső oldal URL-jeinek listája
Tiltsa le a szinkronizálást az összes felhasználói profilnál a Microsoft Edge rendszerleíró adatbázisban
Az online vásárlás funkció engedélyezése vagy letiltása a Microsoft Edge-ben
A Super Duper Secure Mode használata a Microsoft Edge-ben
A Microsoft Edge webhely push értesítéseinek kikapcsolása
A Google Biztonságos Keresés kényszerítése a Microsoft Edge rendszerben Windows 10 rendszerben
