A legjobb zoom-alkalmazások oktatáshoz, termelékenységhez, együttműködéshez és rögzítéshez
Ha a Zoomot használja értekezletek lebonyolításához vagy online órákon való részvételhez, érdemes a Zoom alkalmazásokat(Zoom apps) használnia . Ezek az integrált alkalmazások segíthetnek növelni termelékenységét Zoom - hívás közben. Felsoroltuk a legjobb Zoom alkalmazásokat különféle célokra, beleértve az oktatást, a termelékenységet stb.
A Zoom napjaink egyik legjobb videokonferencia szoftverévé(best video conferencing software) vált. A sok funkciónak és a több platformmal való kompatibilitásnak köszönhetően ezt az alkalmazást szinte bármilyen eszközön használhatja, beleértve a Windows rendszert(Windows) is . Ha már használja ezt az alkalmazást, próbáljon ki néhány olyan alkalmazást, amelyek beépülnek a Zoom hívásokba, és különféle parancsokat hajtanak végre az Ön igényei szerint.
Megjegyzés: (Note: ) A következő alkalmazások különféle platformokkal kompatibilisek, beleértve a Zoom Meetings , Webinars , Rooms , Phone és Chat alkalmazásokat .
A legjobb zoom-alkalmazások oktatáshoz
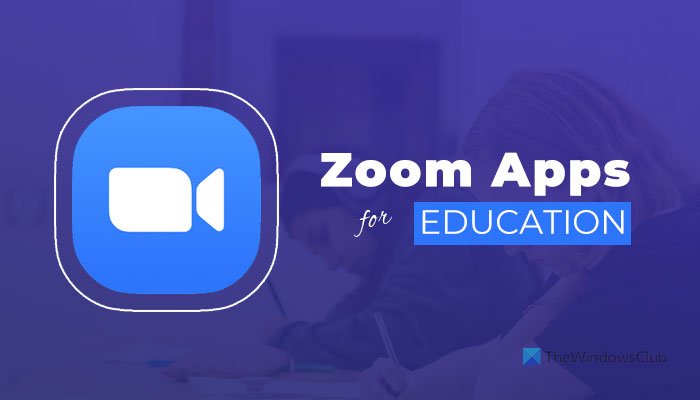
A legjobb oktatási Zoom alkalmazások a következők:
- Rajzolj(Draw) a Scribble Together táblával(Scribble Together Whiteboard)
- Iskolafutó
- Marsview Live Notes a zoomhoz
- Live2Coursera
1] Rajzolj(Draw) a Scribble Together Whiteboard segítségével(Scribble Together Whiteboard)
A Scribble Together lehetővé teszi a táblát, hogy bármit leírhasson, miközben tanít valamit a diákjainak. Elsősorban tanároknak készült, de használhatod csapatvezetőként is, akinek gyakran mindent meg kell szólítania az összes taghoz. Szerezd meg a marketplace.zoom.us oldalról .
2] Iskolafutó
A Schoolrunner(Schoolrunner) egy adminisztrátorok számára készült nyomkövető alkalmazás, amellyel nyomon követheti, hogy egy tanár vagy diák mennyi időt tölt a Zoom értekezleten. Ezzel a Zoom(Zoom) alkalmazással ellenőrizheti a részvételt vagy a résztvevők közötti interakciót . Szerezd meg a marketplace.zoom.us oldalról .
3] Marsview Live Notes for Zoom
Ha gyakran unatkozik a jegyzetelés Zoom -hívás közben, használja ezt az alkalmazást, hogy megszabaduljon ettől a stressztől. Másrészt, automatikusan jegyzetelhet, hogy semmi se vesszen el, ha valami mást hallgat. Segít az alapvető dolgokra összpontosítani, ahelyett, hogy állandóan jegyzetelne. Szerezd meg a marketplace.zoom.us oldalról .
4] Live2Coursera
Ha oktatóként gyakran tölti fel kurzusait a Coursera oldalára, akkor hallgatói közvetlenül a (Coursera)Zoomból(Zoom) érhetik el előadásait ezen a webhelyen . Nem kell külön felkeresnie a weboldalt, hogy elérje hallgatói összes kurzusát. Másrészt előnyös a tanárok számára, akik gyakran töltenek fel kurzusokat különböző webhelyekre. Szerezd meg a marketplace.zoom.us oldalról .
A legjobb Zoom alkalmazások a termelékenység érdekében
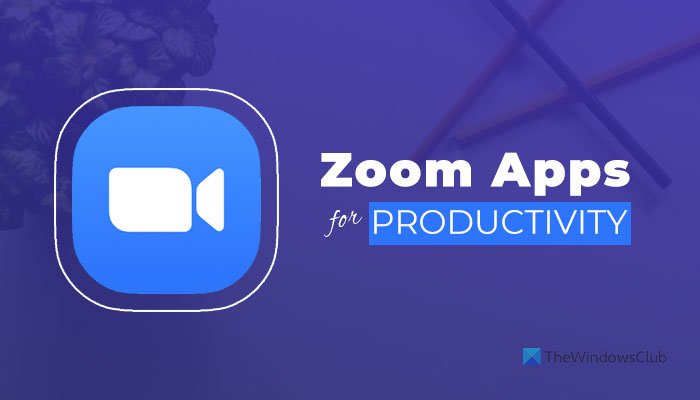
A legjobb Zoom alkalmazások a termelékenység érdekében:
- IFTTT
- memória
- GitHub
- Mozgás
1] IFTTT
Ezzel az automatizálási eszközzel pillanatok alatt elvégezheti a dolgokat manuális beavatkozás nélkül. Az IFTTT(IFTTT) zökkenőmentesen működik a Zoommal(Zoom) , és használhatja egy Zoom - találkozó résztvevőjeként vagy oktatójaként. Akár e-mailt szeretne küldeni, akár felhőtárhelyre menteni a felvételt, mindent megtehet az IFTTT segítségével . Szerezd meg a marketplace.zoom.us oldalról .
2] Memória
A Memory egy időkövető alkalmazás, amellyel nyomon követheti, hogy mennyi időt töltött el valamivel a Zoomon(Zoom) . Legyen szó egy megbeszélésre fordított időről vagy valami más előadásról, mindent nyomon követhet. Lehetővé teszi annak ellenőrzését, hogy olyasmire fordít-e időt, amire nem kellene, vagy másra. Szerezd meg a marketplace.zoom.us oldalról .
3] GitHub
Ha gyakran használja a GitHubot(GitHub) a kódok mentésére, ez az alkalmazás hasznos lehet, mivel lehetővé teszi, hogy értesítéseket kapjon a GitHub - fiókjában bekövetkezett összes változásról. Nem kell megnyitnia a GitHub -fiókot annak ellenőrzéséhez, hogy a csapatában valaki módosított-e valamit a GitHub - kódban. Külön szakaszt hoz létre az összes értesítés megjelenítéséhez, így megfelelően kezelheti őket. Szerezd meg a marketplace.zoom.us oldalról .
4] Mozgás
A Motion segítségével meghívókat hozhat létre a Google Naptárban(Google Calendar) . Ha telepíti és integrálja ezt az alkalmazást a Zoomba(Zoom) , közvetlenül létrehozhat Google Naptár(Google Calendar) -meghívókat a böngészőjében a Zoom használata közben . Az egyetlen probléma az, hogy nem tud leírást hozzáadni a naptárbejegyzéshez. Szerezd meg a marketplace.zoom.us oldalról .
A legjobb Zoom alkalmazások az együttműködéshez
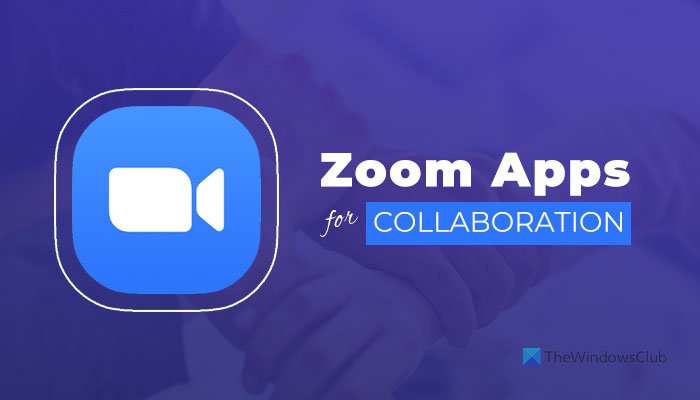
A legjobb együttműködési Zoom alkalmazások a következők:
- Laza
- Microsoft Teams
- Google Workspace
- Trello
1] Laza
Ha a Slacket(Slack) használja a csapat többi tagjával való csevegéshez, ez az alkalmazás hasznos lehet az Ön számára. Lehetővé teszi Zoom -fiókjának összekapcsolását a Slack -kel, és lehetővé teszi, hogy közvetlenül a Slackből(Slack) csatlakozzon a megbeszélésekhez . Bármely tag rákattinthat az Ön által megadott hivatkozásra a /zoom parancs beírásával. Szerezd meg a marketplace.zoom.us oldalról .
2] Microsoft Teams
A Microsoft Teams(Microsoft Teams) hasonló a Slack alkalmazáshoz, és majdnem ugyanazt teszi, mint a Slack . Ha gyakran vált a Zoom és a Microsoft Teams között , ez az alkalmazás nagyon hasznos lehet az összes találkozó vagy megbeszélés kezelésében. Ezzel az alkalmazással indíthat vagy ütemezhet Zoom -hívásokat a Microsoft Teamsből(Microsoft Teams) . Szerezd meg a marketplace.zoom.us oldalról .
3] Google Workspace
A Google Workspace a (Google Workspace)Google szinte összes termelékenységnövelő alkalmazásának kombinációja , mint például a Gmail , a Google Táblázatok(Google Sheets) , a Dokumentumok(Docs) stb. Ha telepíti ezt az alkalmazást, engedélyezheti a felhasználóknak az összes alkalmazáshoz való hozzáférést a Zoom segítségével . Ez kényelmesebb, ha Ön a Google Workspace fizetős felhasználója . Szerezd meg a marketplace.zoom.us oldalról .
4] Trello
A Trello(Trello) az egyik legjobb eszköz több projekt kezeléséhez, különféle táblák vagy munkaterületek létrehozásához stb. Ha több csapatot és projektet kell kezelnie, egyszerűen választhatja a Trellót(Trello) . Ez az alkalmazás lehetővé teszi kártyák létrehozását és kezelését a Zoom felületről. Szerezd meg a marketplace.zoom.us oldalról .
A legjobb zoom-alkalmazások rögzítéshez
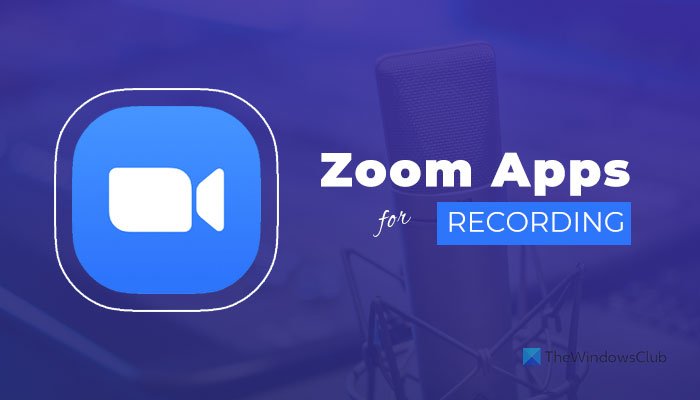
A legjobb felvételi Zoom alkalmazások a következők:
- Screencast-O-Matic videószerkesztő
- Panopto
- Google Drive a zoomhoz
- YouTube a Zoomhoz
1] Screencast-O-Matic videószerkesztő
Ezzel az alkalmazással könnyedén szerkesztheti felvételeit. Akár meg kell vágnia egy videót, akár le kell vágnia, akár több számot kell hozzáadnia, mindent megtehet ezzel a Zoom alkalmazással. A nyers videó megosztása helyett hozzáadhat néhány effektust a Screencast-O-Matic Video Editor segítségével, hogy professzionálisabbá tegye azt . Szerezd meg a marketplace.zoom.us oldalról .
2] Panopto
Ha Ön az oktató, aki szeretné megosztani a Zoom hívás felvételét olyanokkal, akik nem tudtak részt venni rajta, akkor ez az alkalmazás hasznos lehet az Ön számára. Lehetőség van mindenkivel megosztani a felvételét, beleértve azokat is, akik nem vettek részt a találkozón. A szolgáltatáson kívül tartalmaz egy videószerkesztőt, elemzőket stb. Szerezd be a marketplace.zoom.us webhelyről(marketplace.zoom.us) .
3] Google Drive a nagyításhoz
Időnként érdemes felhőtárhelyre menteni a Zoom -felvételeket, hogy kényelmesen megoszthassa őket másokkal. (Zoom)Ha igen, a Google Drive for Zoom alkalmazás lehetővé teszi, hogy pontosan az itt említett dolgot hajtsa végre. Ez azonban nem egy hivatalos alkalmazás, és ehelyett egy harmadik féltől származó csatlakozót fog használni a munka elvégzéséhez. Szerezd meg a marketplace.zoom.us oldalról .
4] YouTube a Zoomhoz
Ha automatikusan megosztja a Zoom -videókat YouTube -csatornáján, ez az alkalmazás lehetővé teszi ezt. Harmadik féltől származó csatlakozót kell használnod YouTube- és Zoom -fiókod összekapcsolásához . Ezt követően a videót az összes szükséges leírással együtt közzéteheti YouTube csatornáján. Szerezd meg a marketplace.zoom.us oldalról .
Hogyan tölthetem le a Zoom alkalmazásokat?
A Zoom alkalmazás letöltéséhez látogassa meg a hivatalos letöltési oldalt a fenti linkre kattintva. Ezt követően kattintson a Bejelentkezés a telepítéshez (Sign in to install ) gombra, és adja meg a Zoom hitelesítő adatait. Ezután engedélyeznie kell az alkalmazást, hogy hozzáférjen Zoom - fiókjához. Ha elkészült, használhatja az alkalmazást a Zoom - fiókjában.
Ez minden! Reméljük(Hope) , hogy ezek a Zoom -alkalmazások segítenek gazdagítani az élményt.
Olvassa el: (Read: )Zoom vs Microsoft Teams vs Google Meet vs Skype
Related posts
Zoom-találkozó rögzítése
6 mód a Zoom-találkozóhoz való csatlakozáshoz
3 mód a Zoom-találkozó ütemezésére
2 módszer a Zoom Meetings fiók létrehozására
Könyvismertető – Csapatmunka, a Microsoft Office használata a hatékonyabb csapatmunka érdekében
Hogyan játsszunk a Family Feud On Zoom játékban (2022)
Zoom-fiók végleges törlése
Zoom hozzáadása a Microsoft Teamshez
10 zoom-bemutató tipp a következő nagy találkozóhoz
A Zoom és az Outlook integráció be- és kikapcsolása a Windows 11 rendszerben
Mi az optikai és digitális zoom egy okostelefonon?
Nagyítási alternatívák: A legjobb videohívás-alkalmazások csoportok és magánszemélyek számára
A zoom hibakódok és problémák javítása a Windows 11/10 rendszerben
Hogyan készítsünk képernyőképet a Zoom Meetingről
A zoom mikrofon nem működik Windows 11/10 rendszeren
A Pinch Zoom funkció letiltása a Windows 10 rendszerben
10 legjobb zoombeállítás a biztonság és az adatvédelem érdekében
A váróterem testreszabása a Zoom-megbeszélésen
Microsoft Teams vs. Zoom: melyik a jobb?
A Zoom Gallery funkció hozzáadása a Google Meethez
