A Lemez írásvédett hiba a cserélhető lemezeknél
Mindannyian használunk cserélhető lemezeket a Windows rendszerben(Windows) . Nos(Well) , néha olyan hibákkal találkozhat ezekkel a cserélhető lemezekkel, amelyek azt hihetik, hogy a lemez meghibásodott, és egyáltalán nem használható. Ma ebben a cikkben egy ilyen forgatókönyvet fogunk megvitatni, amellyel nemrégiben szembesültem egy USB - meghajtóval(Drive) . Valójában, amikor csatlakoztatom a meghajtót, és bármilyen műveletet végrehajtok vele, a következő hibaüzenet jelenik meg:
A lemez írásvédett. Távolítsa el az írásvédelmet, vagy használjon másik lemezt
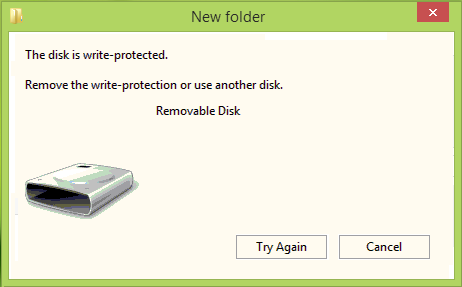
Nyilvánvaló, hogy a fenti hibadobozban látható Próbálkozz újra(Try again) gomb semmi lényegeset nem javít a hiba kijavításában. Emiatt úgy érezheti, hogy a lemez nem használható, és ki kell dobnia a szemetesbe. De várj! Ha valóban ezt akarja tenni, miért nem próbál meg valamit, hogy ezt a lemezt újra írhatóvá tegye. Íme a két javítás, amellyel megpróbálhatja újra működni az USB -meghajtót:
Javítsa ki a lemez(Disk) írásvédett hibát a Windows rendszerben(Windows)
FIX 1
1. Először hozzon létre egy rendszer-visszaállítási pontot, majd nyomja meg a Windows Key + R kombinációt, írja be a put regedit parancsot(regedit) a Futtatás(Run) párbeszédpanelbe, és nyomja meg az Enter billentyűt a Rendszerleíróadatbázis-szerkesztő megnyitásához.
( Registry Editor.)

2. A bal oldali ablaktáblában navigáljon ide:
HKEY_LOCAL_MACHINE\SYSTEM\CurrentControlSet\Control
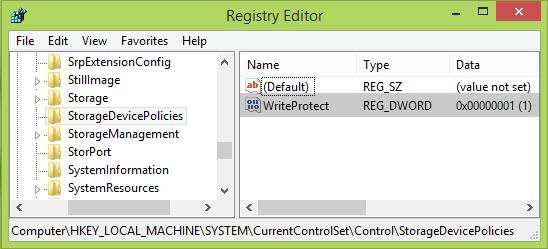
3. A hely bal oldali ablaktáblájában kattintson a jobb gombbal a Control(right-click Control) billentyűre, és válassza az Új(New) -> Kulcs parancsot( Key) . Nevezze el az így létrehozott új alkulcsot StorageDevicePolicies néven . Most lépjen az alkulcs jobb oldali ablaktáblájába, azaz a StorageDevicePolicies , kattintson a jobb gombbal, és válassza az Új(New) -> Duplaszó-érték(DWORD Value) lehetőséget . Nevezze el az újonnan létrehozott duplaszót (DWORD)WriteProtect néven . Bizonyos esetekben előfordulhat, hogy ez a duplaszó az (DWORD)alkulcs(Value) alatt már létezik, és a duplaszó(DWORD) értéke 1 . Kattintson duplán a DWORD -ra a módosításáhozÉrték adatok(Value data) :
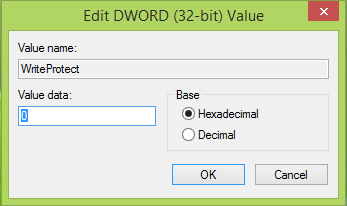
4. A fent látható mezőben módosítsa az Érték adatot (Value data)0 - ra 1 értékről. Kattintson az OK gombra(OK) . Zárja be a Rendszerleíróadatbázis-szerkesztőt(Registry Editor) , és ellenőrizze, hogy a probléma megoldódott-e, ellenkező esetben próbálkozzon az alább említett FIX 2 -vel.(FIX 2)
Eltávolítás(Remove) : A média írásvédett(Media is Write Protected) üzenet.
FIX 2
1. Nyissa meg az adminisztrációs parancssort(administrative Command Prompt) .
2. Egyenként írja be ezeket a parancsokat, és mindegyik után nyomja meg az Enter billentyűt:
diskpart list disk select disk # attributes disk clear readonly
(A # annak az USB -meghajtónak a száma, amellyel hibaüzenetet kap, és amely csatlakoztatva van, lásd az alábbi képernyőképet)
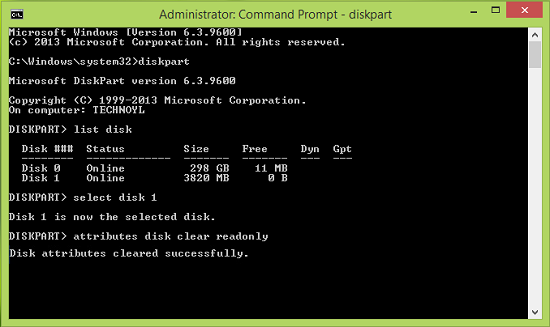
Most bezárhatja a Parancssort(Command Prompt) , és újra csatlakoztathatja az USB - meghajtót, és ellenőrizheti, hogy a probléma megoldódott-e. Ha a lemez továbbra is ugyanazt a hibát mutatja, akkor előfordulhat, hogy a meghajtó chipkészlete megsérült.
Ha ez nem segít, érdemes megnézni ezt a bejegyzést, amely további tippeket ad a lemez (Disk)írásvédelmének eltávolításához(remove the Write Protection) . Ha a meghajtón lévő adatai kiemelkedően fontosak, előfordulhat, hogy konzultálnia kell egy adat-helyreállító szakemberrel.
Jelölje be ezt, ha írásvédett USB flash meghajtókat(Write protect USB flash drives) szeretne a Windows 11/10/8/7 rendszerben.
Hope this helps!
Related posts
Az USB-meghajtó nem jelenik meg ezen a számítógépen, de látható a Lemezkezelésben
A VirtualBox nem tudta regisztrálni és megnyitni a merevlemez-képfájlt
Windows Modules Installer Worker (TiWorker.exe) magas CPU- és lemezhasználat
A lemezszerkezet sérült és olvashatatlan a Windows 10 rendszeren
Használat előtt formázni kell a meghajtóban lévő lemezt
A Windows 11/10 rendszerben egy nem létező eszközt adtunk meg Lemezhiba
A PassMark DiskCheckup segítségével figyelheti a merevlemez SMART attribútumait
HD Tune, egy merevlemez teljesítmény, benchmarking, információs szoftver
Benchmark, monitor merevlemezek, USB - CrystalDiskMark, CrystalDiskInfo
A Kötet törlése opció szürkén jelenik meg: Lemezpartíció nem törölhető
Az USB Disk Ejector segítségével gyorsan eltávolíthatja az USB-eszközöket a Windows 10 rendszerben
Távolítsa el a nem kívánt Windows-programokat, alkalmazásokat, mappákat és funkciókat
A program- és alkalmazásméretek megtekintése Windows 10 rendszerben
A Disk Signature Collision probléma megoldása a Windows 11/10 rendszerben
Comet (felügyelt lemezkarbantartó): a Windows Lemezkarbantartó eszköz alternatívája
Az MBR konvertálása GPT-vé adatvesztés nélkül a Windows 11/10 rendszerben
A Lemezkezelés nem működik, betöltődik vagy nem válaszol a Windows 11/10 rendszerben
A legjobb merevlemez-titkosítási szoftver a Windows 11/10 rendszerhez
A kötet árnyékmásolatainak törlése a Windows 11/10 rendszerben
Disk Drill for Windows: Véletlenül törölt fájlok helyreállítása
