A lemezellenőrzés nem hajtható végre, mert a Windows nem tud hozzáférni a lemezhez
Ha hibaüzenetet lát a külső lemezen A lemezellenőrzés nem hajtható végre, mert a Windows nem tud hozzáférni a lemezhez(The disk check could not be performed because Windows can’t access the disk) ; Íme néhány lehetséges javítás, amelyet kipróbálhat. Az egész hibaüzenet valami ilyesmit ír:
The disk check could not be performed because Windows can’t access the disk
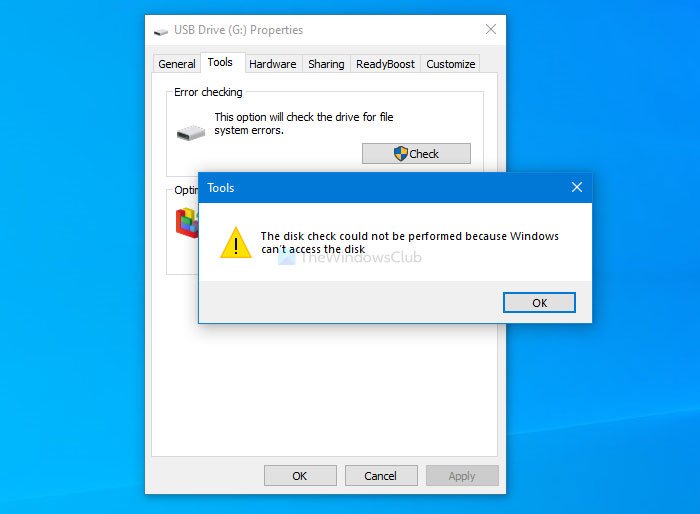
Ha problémákat tapasztal a merevlemezzel, a legjobb módja annak, hogy felismerje a chkdsk segédprogramot. Számítógépén többféleképpen is futtathatja, és az egyik legegyszerűbb módszer a külső meghajtó Tulajdonságok oldalán az (Properties)Eszközök(Tools) szakasz használata .
A lemezellenőrzés nem hajtható végre, mert a Windows nem tud hozzáférni a lemezhez
Javítás A lemezellenőrzést nem lehetett végrehajtani, mert a Windows nem tud hozzáférni a lemezhibához(The disk check could not be performed because Windows can’t access the disk) , kövesse az alábbi javaslatokat:
- Ellenőrizze a merevlemez és a számítógép közötti kapcsolatot
- Meghajtóbetűjel módosítása
- Futtassa a chkdsk-t a Parancssor segítségével
- Használja a Windows PowerShellt
Ha többet szeretne megtudni ezekről a lépésekről, olvassa tovább.
1] Ellenőrizze(Check) a merevlemez és a számítógép közötti kapcsolatot
Időnként előfordulhat, hogy a számítógép USB - portja nem működik úgy, ahogy kellene. Ha a merevlemez gyakran lecsatlakozik, akkor előfordulhat, hogy ilyen hibaüzenetet kap a chkdsk segédprogram használata közben. Ezért(Therefore) , mielőtt más megoldásokhoz kezdene, győződjön meg arról, hogy nincs-e probléma az USB - porttal vagy a merevlemez csatlakoztatásához használt kábellel.
Megjegyzés: (Note: ) Ha meg tudja győződni arról, hogy a merevlemez csatlakoztatva van a számítógéphez, az alábbi megoldásokat hajthatja végre.
2] Meghajtóbetűjel módosítása
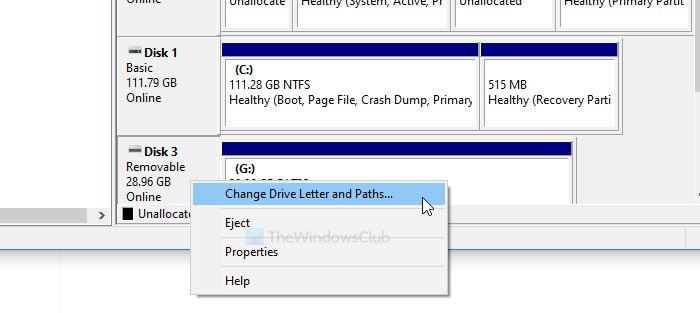
Ha látja a merevlemezt ebben a számítógépben, de nincs meghajtóbetűje, akkor a fent említett problémába ütközhet. Ebben az esetben a legjobb megoldás egy meghajtóbetűjel hozzárendelése. A Windows 10 rendszerben különböző módon módosíthatja vagy állíthatja be a meghajtóbetűjelet .
3] Futtassa a chkdsk-t a Parancssor használatával
Tájékoztatásul a chkdsk segédprogramot a Parancssor segítségével futtathatja(run the chkdsk utility using Command Prompt) . A probléma megoldásához azonban paramétert kell használnia. Lehetőség van a fájlrendszertől függően különféle paraméterek használatával javítani a felismert hibákat, hibás szektorokat stb.
4] Használja a Windows PowerShellt
Először jegyezze fel a külső meghajtó meglévő betűjelét. Ezután nyissa meg a megemelt Windows PowerShell ablakot(open the elevated Windows PowerShell window) a számítógépén, és írja be ezt a parancsot -
Repair-Volume drive-letter –Scan
Ne felejtse el lecserélni a meghajtóbetűjelet(drive-letter) a korábban feljegyzett eredeti meghajtóbetűjelre.
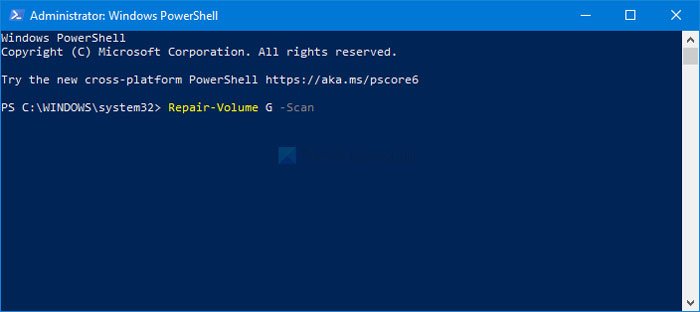
Ha hibát talál, a következő parancs megpróbálja kijavítani -
Repair-Volume drive-letter –OfflineScanAndFix Repair-Volume drive-letter –SpotFix
Ezek a parancsok csökkentik a hangerőt, és offline módban javítják a problémát.
Íme néhány működő megoldás, amelyet kijavíthat a probléma megoldása érdekében. Remélem(Hope) segítenek.
Kapcsolódó(Related) : A meghajtó nem érhető el, A paraméter hibás(Drive is not accessible, The parameter is incorrect) .
Related posts
Fájlrendszer-hibák javítása a Lemezellenőrző segédprogrammal (CHKDSK)
Fájlrendszer-hibák javítása a Windows 7/8/10 rendszerben a Check Disk Utility (CHKDSK) segítségével
Külső merevlemez nem érhető el? Formázza vagy futtassa a Check Disk-t a CMD segítségével
A ChkDsk bizonyos %-on elakadt vagy lefagy a Windows 11/10 valamelyik szakaszában
A ChkDsk minden indításkor automatikusan lefut a Windows 11/10 rendszerben
Hogyan ellenőrizhető, hogy egy lemez használ-e GPT- vagy MBR-partíciót a Windows 11/10 rendszerben
Állítsa be a merevlemez időtúllépését a PowerCFG parancssor segítségével a Windows 10 rendszerben
A DiskCryptor egy hatékony lemeztitkosító szoftver a Windows 10 rendszerhez
A Hardver hozzáadása vagy eltávolítása a Windows 10 Meghajtó tulajdonságai között
Indítsa újra a meghajtó hibáit a Windows újraindítása után
ChkDsk parancssori opciók, kapcsolók, paraméterek a Windows 11/10 rendszerben
Távolítsa el a korábbi Windows-telepítéseket a Windows 10 frissítése után
Kötet- vagy meghajtópartíció törlése a Windows 11/10 rendszerben
A merevlemez állapotának ellenőrzése Windows 11/10 rendszerben a WMIC használatával
Törölje a Lemezkarbantartó eszközt az ÖSSZES ideiglenes fájlt a Windows 11/10 rendszerben
Az USB-meghajtón vagy az SD-kártyán lévő Unallocated Space hiba javítása Windows 11/10 rendszerben
A program- és alkalmazásméretek megtekintése Windows 10 rendszerben
A Lemezkezelés nem működik, betöltődik vagy nem válaszol a Windows 11/10 rendszerben
A 100%-os lemez, magas CPU, nagy memóriahasználat javítása a Windows 11/10 rendszerben
Javítás A Windows nem tudja formázni a rendszerpartíciót ezen a lemezen
