A lemezre írás szürkén jelenik meg a Windows 10 rendszerben; Nem lehet DVD-t írni
Ha a Windows Media Player(Windows Media Player) használatával próbál CD-t írni , és a Fájlkezelőben(File Explorer) szürkén látja a Lemezre írás(Burn to disc) gombot , akkor ez a bejegyzés segít a probléma megoldásában. A probléma csak akkor fordul elő, ha a Windows Media Playert(Windows Media Player) használja , de jól működik a többi lemezíró(Disc) eszközzel.
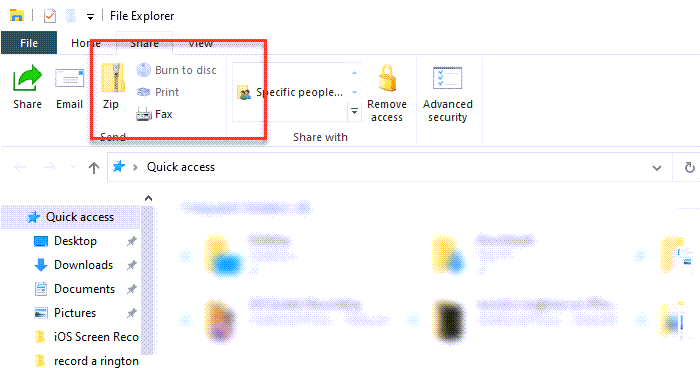
Miért nem tudom beírni a CD-t?
Ha nem tud CD-t vagy DVD -t írni , annak több oka is lehet. Probléma lehet a CD-vel vagy DVD -vel , vagy az írni kívánt dalokkal lehet probléma. Győződjön(Make) meg arról, hogy az égetni kívánt dal vagy lejátszási lista ki van választva. Kísérletezhet különböző írási sebességekkel is, és győződjön meg arról, hogy azok megegyeznek a DVD írási sebességével .
Miért nem működik a DVD-meghajtó?
Az Eszközkezelővel(Device Manager) ellenőrizheti a DVD- vagy CD - meghajtókkal(Drives) kapcsolatos hibákat . Ha a 19-es, 31(Code 31) -es , 32(Code 32) -es , 37(Code 37) -es , 39(Code 39) -es és 41(Code 41) -es kódokat látja , kövesse ezt az útmutatót a rendszerleíró adatbázis adatainak javításához.
(Burn)A lemezre írás szürkén jelenik meg a Windows 10 rendszerben(Windows 10)
Ha a Lemezre írás(Burn to disc) nincs engedélyezve, akkor valószínű, hogy valamilyen más szoftver vagy a rendszergazda letiltotta.
- Engedélyezze a lemezírást a rendszerleíró adatbázison keresztül
- Engedélyezze a lemezírást a (Disc Burning)csoportházirenden(Group Policy) keresztül
A folytatáshoz rendszergazdai engedélyre lesz szüksége.
Engedélyezze a lemezírást a rendszerleíró adatbázison keresztül
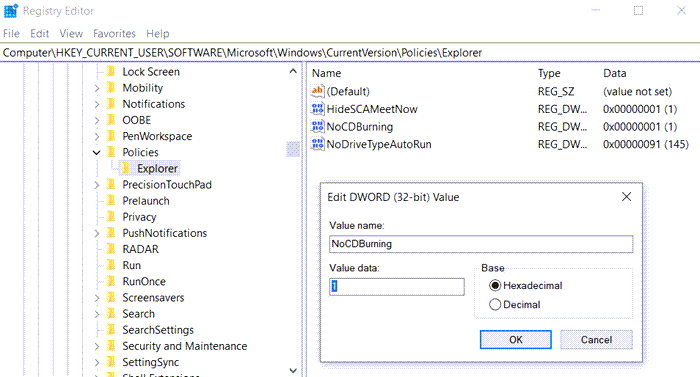
Nyissa meg a Rendszerleíróadatbázis-szerkesztőt a (Registry Editor)Regedit beírásával a Futtatás parancssorba(Run Prompt) ( Win + R ), majd nyomja meg az Enter billentyűt(Enter Key) . Navigáljon(Navigate) a következő útvonalra.
Computer\HKEY_CURRENT_USER\SOFTWARE\Microsoft\Windows\CurrentVersion\Policies\Explorer
Keressen(Locate) meg vagy hozzon létre egy új duplaszót (DWORD)NoCDBurning néven . A letiltáshoz állítsa az értéket 1-re, engedélyezéséhez pedig 0 -ra.
Ha létre kell hoznia , kattintson jobb gombbal a bal oldalon, és válassza az New > DWORD lehetőséget . Nevezze el NoCDBurning néven(NoCDBurning) , és állítsa az értéket 0 -ra az engedélyezéséhez.
Kapcsolódó olvasmány(Related read) : Az írási folyamat sikertelen – Teljesítménykalibrációs hiba vagy Közepes sebességű hiba(Burn process failed – Power Calibration Error or Medium Speed Error) .
Engedélyezze a lemezírást a (Disc Burning)csoportházirenden(Group Policy) keresztül
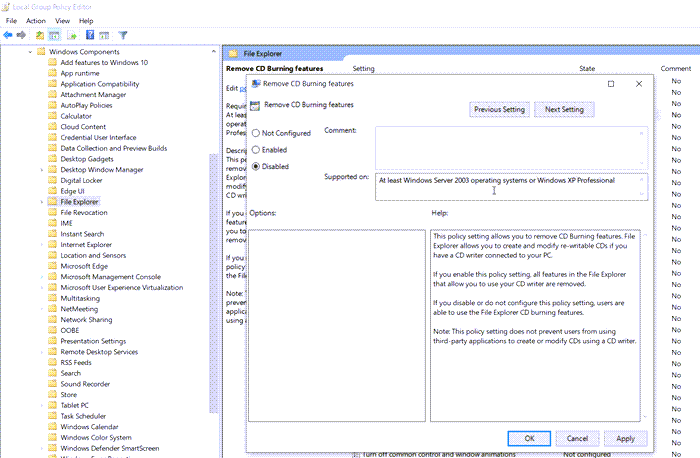
Nyissa meg a Csoportházirend-szerkesztőt a gpedit.msc beírásával a Futtatás(Run) parancssorba, majd nyomja meg az Enter billentyűt. A Csoportházirend-szerkesztőben(Group Policy Editor) navigáljon ide
User Configuration > Administrative Templates > Windows Components > File Explorer
Keresse meg a CD-írási szolgáltatások eltávolítása(Remove CD Burning Features) házirendet , és állítsa Letiltva értékre(Disabled) , így a lemezírás engedélyezett.
Ha ez nem segít, bármikor eltávolíthatja és újratelepítheti a Windows Media Playert(Windows Media Player) , és megnézheti – vagy használhat lemezíró szoftvert(disc burning software) a fájlok DVD -re vagy bármilyen más formátumra való írására.
Related posts
BurnAware ingyenes letöltés: Ingyenes CD, DVD, Blu-Ray, HD-médiaíró
Ashampoo Burning Studio 2020 – Írjon CD-t, DVD-t, Blu-ray-t INGYEN!
A Windows 11/10 rendszerben nem található lemezíró hiba
10 legjobb professzionális biztonsági mentési és adat-helyreállító szoftver a Windows 10 rendszerhez
Engedélyezze, tiltsa le az adatgyűjtést a megbízhatósági figyeléshez a Windows 10 rendszerben
Javítás A CD- vagy DVD-meghajtót nem ismeri fel a Windows 10
Nézzen digitális TV-t és hallgasson rádiót Windows 10 rendszeren a ProgDVB segítségével
A WiFi és az Ethernet adatkorlátjának beállítása Windows 10 rendszerben
Az automatikus illesztőprogram-frissítések letiltása a Windows 10 rendszerben
A Diagnostic Data Viewer használatával megtudhatja, mi nem működik a Windows 10 rendszerben
A rendszerindítási konfigurációs adatok (BCD) biztonsági mentése és visszaállítása a Windows 10 rendszerben
A Diagnosztikai adatok megjelenítőjének engedélyezése vagy letiltása a Windows 10 rendszerben
A Network Sniffer Tool PktMon.exe használata Windows 10 rendszerben
A Feladatkezelő adatfrissítési sebességének módosítása a Windows 10 rendszerben
Javítsa ki a fel nem osztott merevlemezt adatvesztés nélkül a Windows 10 rendszerben
Tiltsa le a telemetriát és az adatgyűjtést a Windows 10 rendszerben a Feladatütemező segítségével
Mi az a Control Flow Guard a Windows 10 rendszerben – Hogyan lehet be- és kikapcsolni
Adatgyűjtés letiltása a Windows 10 rendszerben (védje személyes adatait)
Fájlok egyszerű elindítása a Windows 10 rendszerű számítógépekhez készült myLauncher segítségével
A tárhelyek használata a Windows 10 rendszeren adatmentésekhez
