A LessPass egy ingyenes jelszógenerátor és -kezelő
Sokféleképpen mentheti a jelszavakat Windows 10 rendszerű(Windows 10) számítógépen. Használhatja a kedvenc webböngészőjéhez(favorite web browser) tartozó jelszókezelőt, vagy használhat egy önálló eszközt, például a LessPass -t .
LessPass Jelszókezelő
Nyugodtan kijelenthetjük, hogy az eszköz használatának hetes használatából adódóan nagyon jól csinálja, amit elhatározott. Igen, lehet, hogy nem ez a legjobb jelszókezelő(best password manager) , de valóban szükség van a legjobbra, ha a titkosítás csúcsminőségű? Valószínűleg nem. Rád, olvasóra bízzuk a döntést.
Mielőtt továbbmennénk, meg kell jegyeznünk, hogy a LessPass csak iOS, Android , Google Chrome és Mozilla Firefox számára érhető el . A parancssoron keresztül is telepítheti számítógépére, de most nem megyünk bele ebbe a szempontba.
Ebben a cikkben a LessPass Firefox - verziójára fogunk összpontosítani . Azonban a legtöbb esetben ugyanúgy kell működnie a Google Chrome -ban .
Beszéljünk erről az eszközről részletesebben.
1] Regisztráljon egy fiókot

Az első dolog, amit itt meg kell tennie, egy fiók regisztrálása. Ezt egyszerűen megteheti az URL -sáv mellett található (URL)LessPass ikonra kattintva . Nem hagyhatja ki, mert a színe kék, az ikon pedig egy kulcs.
Miután rákattintott az ikonra, válassza ki a Regisztráció(Register) gombot a jobb felső sarokban, és onnan adja meg e-mail címét és jelszavát. Győződjön(Please) meg arról, hogy a jelszó könnyen megjegyezhető, mert ez a fő jelszó(Master Password) az eszköz számos funkciójához való hozzáféréshez.
2] Titkosítsa a fő jelszót
A magasabb fokú biztonság érdekében javasoljuk jelszava titkosítását. Mielőtt a megfelelő bejelentkezési adatok megadása után a Regisztrálás(Register) gombot választaná, válassza a Főjelszó titkosítása(Encrypt) lehetőséget .
3] Látogassa meg(Visit) a kívánt webhelyet a bejelentkezési adatok mentéséhez
Ha készen áll kedvenc weboldalai jelszavának és bejelentkezési adatainak mentésére, látogasson el a megfelelő webhelyre. Nem kell a bejelentkezési oldalra navigálnia, csak a főoldalra, mert a LessPass nem adja hozzá automatikusan a bejelentkezési adatokat a mentéshez.
4] Adja(Add) meg a bejelentkezési és jelszóadatokat

Miután meglátogatta kedvenc weboldalát, érdemes még egyszer a LessPass ikonra kattintani. Azonnal(Right) hozzá kell adnia a fő jelszót(Master Password) . Innen kattintson a Bejelentkezés(Log-in) mezőbe a felhasználónév hozzáadásához, majd kattintson ugyanabban a mezőben, ahol a fő jelszót(Master Password) adta meg . Írja be a webhelyhez szükséges jelszót, majd nyomja meg a Mentés(Save) gombot a tetején.
5] Hozzon létre egy új jelszót
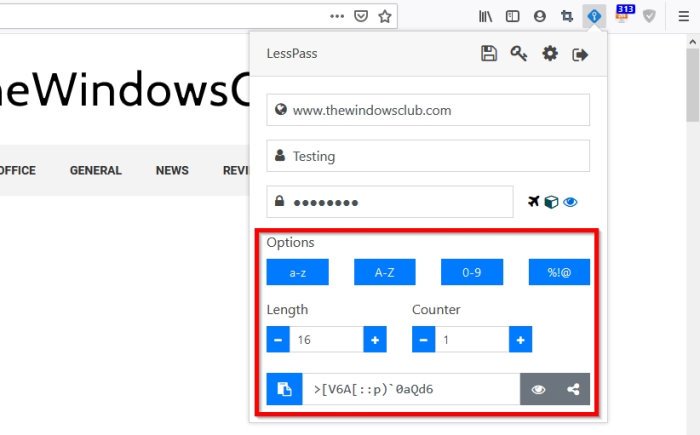
Ha új jelszót ad hozzá, javasoljuk a generátor funkció használatát. Kattintson(Click) a Generálás(Generate) gombra alul a LessPass jelszó megadásához. Mielőtt azonban ezt megtenné, nézze meg a lehetőségeket, és döntse el, hogy betűket, számokat, szimbólumokat vagy ezek keverékét szeretné-e használni.
Ha a hosszról van szó, akkor lehetősége van a LessPass beállítására , hogy ezt minden jelszó generálásakor meghatározza.
Töltse le a LessPass-t a hivatalos webhelyről(official website) webböngészőjére vagy mobileszközére.
Related posts
Hogyan generáljunk jelszót a Google Chrome-ban a Jelszógenerátor segítségével
Bitwarden áttekintés: Ingyenes nyílt forráskódú jelszókezelő Windows PC-hez
True Key Password Manager Windows PC-hez, Androidhoz és iPhone-hoz
A SafeInCloud Password Manager szinkronizálja az adatbázist a felhőfiókokkal
Hogyan lehet letiltani a beépített jelszókezelőt a Chrome-ban, az Edge-ben és a Firefoxban
BIOS vagy UEFI jelszó beállítása és használata Windows 10 számítógépen
Jelszófigyelő és Jelszógenerátor a Microsoft Edge-ben
Jelszóbiztonsági szkenner: Elemezze és ellenőrizze jelszava erősségét
Az Outlook nem menti a jelszavakat a Windows 10 rendszerben
Zoho Vault Password Manager ingyenes verzió, valamint Chrome és Firefox bővítmény
Az Apple Keychain jó jelszókezelő az 1Password-hoz és a LastPass-hoz képest?
A Google Jelszókezelő segítségével biztonságosan hozzáférhet jelszavaihoz
Biztonságos a jelszavak mentése Chrome, Firefox vagy Edge böngészőben?
Trend Micro Password Manager Windows 10 PC-hez
Kattintson ide a legutóbbi hitelesítő adatok megadásához a Windows 11 rendszerben
Jelszavak helyreállítása levelezőkliensekből: Mail Password Decryptor
Enpass Password Manager for Windows 10
Állítsa be és használja a Microsoft automatikus kitöltési jelszókezelőjét a Chrome-ban
RememBear Password Manager áttekintése: Egyszerű, biztonságos és hatékony!
Hogyan lehet véletlenszerűen erős jelszót generálni az Excelben
