A Let's Encrypt SSL hozzáadása a MaxCDN egyéni tartományhoz
Gondolkozott már azon, hogyan használhatja a Maxcdn egyéni tartományát saját dedikált SSL - tanúsítványával anélkül, hogy megvásárolná Edge SSL -jét, amely havi 99 dollárba kerül? A probléma az, hogy SSL(SSL) -tanúsítvány telepítésekor vagy a Maxcdn alapértelmezett tartományát és a hozzájuk tartozó megosztott SSL -tanúsítványt kell használnia a képek HTTPS -en keresztüli kiszolgálásához, vagy dedikált (HTTPS)SSL -t kell vásárolnia különböző szolgáltatóktól vagy magától a Maxcdn -től .

Ha egy egyéni tartományt (például cdn.troubleshooter.xyz) szeretne statikus tartalom, képek stb. szállítására használni ezen a tartományon keresztül, telepítenie kell egy SSL -tanúsítványt ehhez az egyéni tartományhoz. Most az SSL titkosítási tanúsítvány használatához először telepítenie kell a Let's Encrypt Wildcard tanúsítványt a domainjéhez. Ehhez a tárhelyszolgáltatónak támogatnia kell a Let's Encrypt Wildcard tanúsítványokat.
Most titkosítsuk a helyettesítő karaktereket(Encrypt Wildcard) A tanúsítványok nagyszerű módja annak, hogy egyetlen tanúsítvánnyal védje meg több aldomaint és a gyökérdomaint. Ezt a helyettesítő karakter tanúsítványt használjuk az (Wildcard)SSL -tanúsítvány telepítésére a cdn.troubleshooter.xyz aldomainre a Maxcdn panelen. Tehát minden időveszteség nélkül nézzük meg, hogyan adjunk hozzá Let's Encrypt SSL -t a MaxCDN egyéni tartományhoz(MaxCDN Custom Domain) az alábbi útmutató segítségével.
A Lets Encrypt SSL hozzáadása(Add Lets Encrypt SSL) a MaxCDN egyéni tartományhoz(MaxCDN Custom Domain)
Ügyeljen arra, hogy hozzon létre egy visszaállítási pontot(create a restore point) arra az esetre, ha valami baj lenne.
1. módszer: Ügyeljen arra, hogy telepítse a Let's Encrypt helyettesítő karakter tanúsítványokat(Method 1: Make sure to Install Let’s Encrypt Wildcard certificates)
1. Jelentkezzen be tárhelyére(Hosting) , majd lépjen a tartománykezeléshez vagy az SSL-tanúsítványhoz.(domain management or SSL Certificate.)

2. Ezután írja be a domain nevét és e-mail címét, majd jelölje be a „ Jótszó SSL(Wildcard SSL) ” lehetőséget, és kattintson a Megerősítés gombra.(Confirm.)
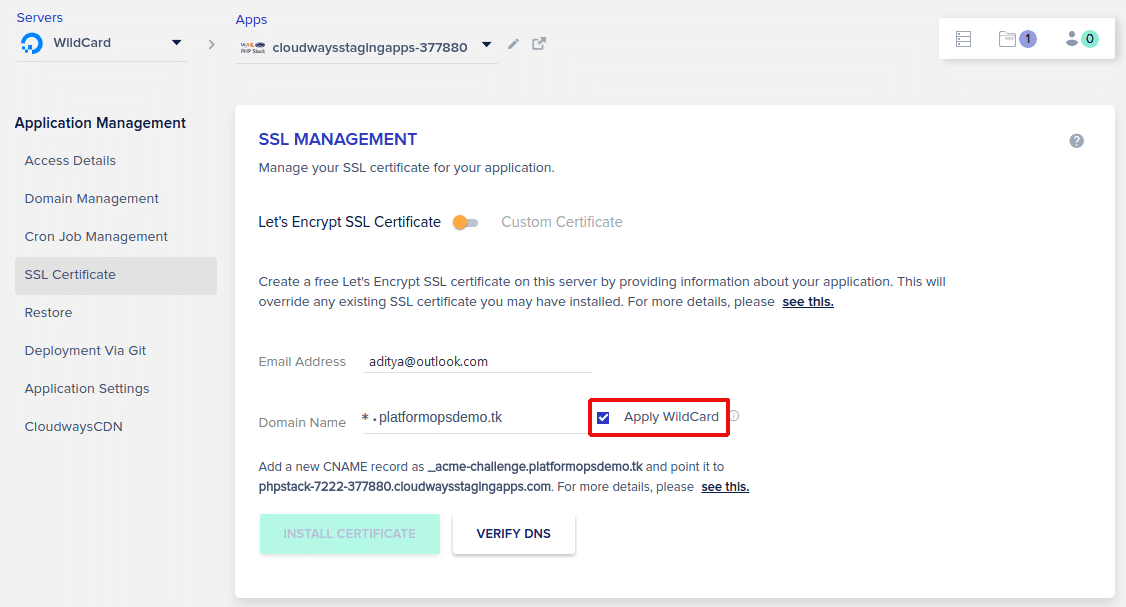
3. A módosítások mentése után a fenti képernyőn látható új CNAME - t kell hozzáadnia .
4. Végül használhatja majd a https-t a domain nevével.

5. Lehetséges, hogy telepítenie kell a „ Really Simple SSL ” beépülő modult, és módosítania kell az URL -beállításokat a WordPress adminisztrátorában vagy a CMS-beállításban.
Forrás: Hogyan telepítsünk egy Let's Encrypt helyettesítő karakter tanúsítványt(How to Install a Let’s Encrypt Wildcard Certificate)
Method 2: Download your Wildcard Certificate through FTP/SFTP
1. Nyissa meg a FileZillát(FileZilla) , majd adja meg az olyan adatokat, mint a gazdagép, felhasználónév, jelszó és port.(Host, Username, Password, & Port.)

Megjegyzés:(Note:) Ha nem rendelkezik a fenti adatokkal, forduljon a tárhely ügyfélszolgálatához, és ők megadják a fenti adatokat.
2. Most keresse meg az Alkalmazások mappát(Applications folder) az SFTP-n, majd kattintson az SSL mappára.(SSL folder.)

3. Töltse le a server.crt és a server.key(Download the server.crt and server.key) fájlokat, mivel később mindkét fájlra szüksége lesz.

3. módszer: Telepítse a Let's Encrypt Wildcard tanúsítványt egyéni tartományhoz a MaxCDN-ben(Method 3: Install Let’s Encrypt Wildcard Certificate for Custom Domain in MaxCDN)
1. Nyissa meg kedvenc böngészőjét, és navigáljon a MaxCDN bejelentkezéshez, vagy menjen ide:
https://cp.maxcdn.com/dashboard
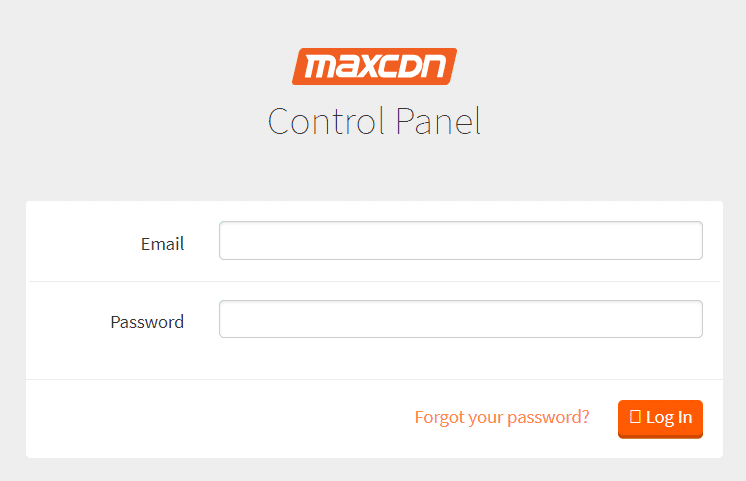
2. Adja meg e-mail címét és jelszavát( email and password to login) a MaxCDN-fiókjába való bejelentkezéshez.
3. Ha megjelenik a MaxCDN irányítópultja, kattintson a Zónák elemre.( Zones.)
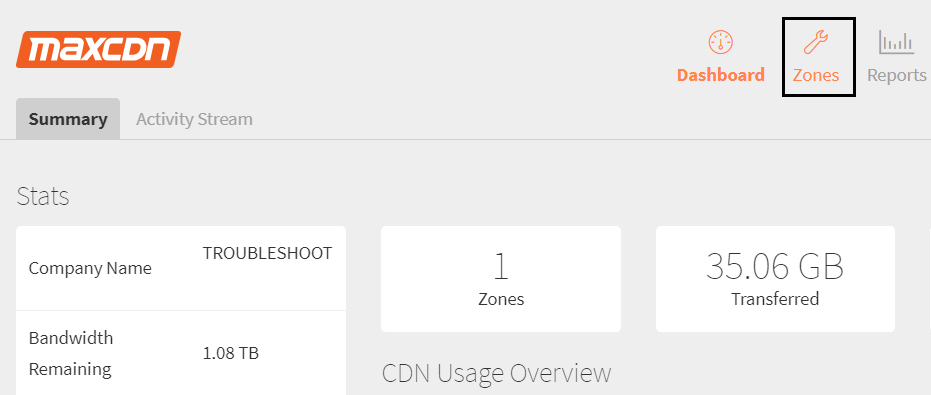
4. A Pull Zones alatt kattintson a „ Húzási zónák megtekintése(View Pull Zones) ” gombra.

5. A következő képernyőn kattintson a lefelé mutató nyílra a „ Kezelés(Manage) ” mellett, a CDN URL -je mellett, a lehívási zóna alatt.

6. A legördülő menüben kattintson az SSL elemre.(SSL.)
7. Közvetlenül az SSL beállításokhoz jut, most a bal oldali részben kattintson a „ Dedikált SSL(Dedicated SSL) ” elemre.

8. A használatához új tanúsítványt kell feltöltenie MaxCDN- fiókjába. És ehhez a következő adatokra lesz szüksége:
Név (Name)
SSL-tanúsítvány (tanúsítvány) (SSL Certificate (Cert))
SSL-kulcs- (SSL Key)
tanúsítvány-hatóság (CA) csomag(Certificate Authority (CA) Bundle)

9. Ezután meg kell adnia a részleteket a fenti mezőkben:
a) Név:(a) Name:) Ebben a mezőben a következőket kell használnia: (domain)-(számláló)-(lejárati dátum)( (domain)-(counter)-(expiration date)) Például szeretném használni a domain hibaelhárítóm.xyz fájlt és azt az egyéni nevet, amelyet együtt szeretnék használni. A MaxCDN(MaxCDN) cdn.troubleshooter.xyz, tehát a névmezőben ezt fogom használni: (https://techcult.com/)-(cdn.troubleshooter.xyz)-2019

b) SSL-tanúsítvány (Tanúsítvány):(SSL Certificate (Cert):) Ebben a mezőben fel kell töltenie a Let's Encrypt Wildcard tanúsítványt( upload your Let’s Encrypt Wildcard Certificate) , amelyet a tárhelyéről tölt le. Nyissa meg a .crt fájlt ( Biztonsági tanúsítvány(Security Certificate) ) a fent letöltött jegyzettömbbel, és csak a tanúsítvány első részét( copy only the first part of this Certificate) másolja be, és illessze be ebbe az SSL-tanúsítvány(SSL Certificate) ( Tanúsítvány(Cert) ) mezőbe.


c) SSL-kulcs:(SSL Key:) Ebben a mezőben meg kell adnia a fenti tanúsítvány privát kulcsát . (Private Key)Nyissa meg a server.key fájlt a Jegyzettömbbel, majd ismét másolja és illessze be a teljes tartalmát az SSL kulcs mezőbe.


d) Certificate Authority (CA) köteg: Ebben a mezőben a (Certificate Authority (CA) Bundle:)Tanúsítvány(Certificate) második részét kell másolnia a .crt fájlból ( Security Certificate ). Nyissa meg a kiszolgáló .crt fájlját(.crt) a Jegyzettömbbel, és másolja ki a tanúsítvány második részét, és illessze be a Certificate Authority (CA) Bundle mezőbe.


10. Miután kitöltötte a fenti adatokat, kattintson a Feltöltés gombra.(click on Upload.)

11. Az SSL -tanúsítvány sikeres telepítése után a „ Válasszon feltöltött tanúsítványt(Choose an uploaded certificate) ” legördülő listából válassza ki az imént feltöltött tanúsítványt, majd kattintson a Telepítés gombra.( click on Install.)

13. Ezzel sikeresen telepített egy dedikált(Dedicated) tanúsítványt egyéni tartományához a MaxCDN -ben .
Ajánlott:(Recommended:)
- 3 módszer a meghajtóbetűjel megváltoztatására a Windows 10 rendszerben(3 Ways to Change Drive Letter in Windows 10)
- Az elmosódott alkalmazások méretezésének javítása a Windows 10 rendszerben(How to Fix Scaling for Blurry Apps in Windows 10)
- Javítsa ki a Windows 10 tálca nem rejtőzik(Fix Windows 10 Taskbar Not Hiding)
- Hogyan lehet megváltoztatni a meghajtó ikont a Windows 10 rendszerben(How to Change Drive Icon in Windows 10)
Ez az, hogy sikeresen megtanulta , hogyan adjuk hozzá a Let's Encrypt SSL-t a MaxCDN egyéni tartományhoz(How to Add Let’s Encrypt SSL to MaxCDN Custom Domain) , de ha továbbra is kérdései vannak ezzel az oktatóanyaggal kapcsolatban, nyugodtan tegye fel őket a megjegyzés részben.
Related posts
Az Instagram nem engedi közzétenni a hibát
3 módszer az albumborító hozzáadására az MP3-hoz Windows 10 rendszerben
Szavak hozzáadása vagy eltávolítása a Helyesírás-ellenőrző szótárban a Windows 10 rendszerben
Fájlok és mappák titkosítása titkosító fájlrendszerrel (EFS) a Windows 10 rendszerben
Tartalomjegyzék hozzáadása a Google Dokumentumokhoz
Az Office 365 aktiválási hibájának javítása Nem tudtuk felvenni a kapcsolatot a szerverrel
Adja hozzá a Másolás mappába és Áthelyezés mappába lehetőséget a Windows 10 helyi menüjében
Az Origin játékok streamelése Steamen keresztül
Javítsa ki a Service Host magas CPU-használatát: Helyi rendszer
Hogyan hozhat létre asztali parancsikont a webhelyhez a Chrome-ban
Hogyan indítsuk el a Mac-et csökkentett módban
Adja hozzá az egyéni keresőmotort a Chrome vagy az Edge böngészőhöz
Slack egyéni hangulatjelek hozzáadása és használata
Hogyan javítsd ki a számítógép nem POST
Hogyan lehet megtalálni az archivált rendeléseket az Amazonon
Teljes rendszerkép biztonsági másolat készítése Windows 10 rendszerben [The Ultimate Guide]
A Roadrunner e-mail beállítása Androidra (a konfigurálás lépései)
Hozzáadás Nyissa meg a parancsablakát itt rendszergazdaként a Windows 10 helyi menüjében
Ne titkosítsa automatikusan a titkosított mappákba áthelyezett fájlokat a Windows 10 rendszerben
A WhatsApp csoport névjegyeinek kinyerése (2022)
