A LightShot képernyőképező szoftver lehetővé teszi a képernyőképek online megosztását
Ha műszaki írással vagy olyan munkával foglalkozik, amely sok képernyőképet tartalmaz, szüksége van egy képernyőrögzítő szoftverre(screen capture software) . Bár legtöbbször ragaszkodom az MS Painthez(MS Paint) , mert meglehetősen gyorsan átméretezhető – azonban megfelelő képernyőképes szoftverrel lehetővé teszi a megjegyzések készítését, szerkesztését és még sok mást! Ebben a bejegyzésben a LightShotot(LightShot) , egy ingyenes, de funkciókban gazdag képernyőképes szoftvert ismertetem. Az első dolog, amit tudnia kell a LightShot eszközről, hogy a Prntscr.com kínálja(Prntscr.com) – ez egy képtárhely, amely népszerű a képernyőképeket megosztók körében.
LightShot áttekintése
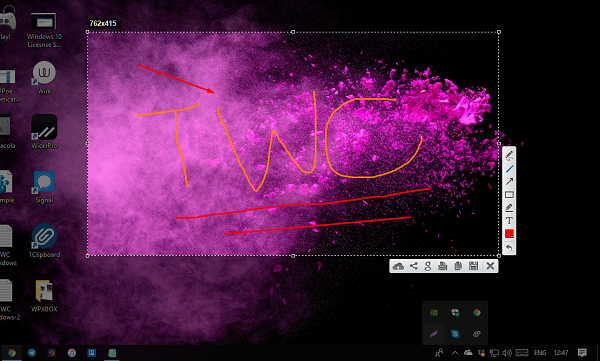
Miután letöltötte és telepítette a szoftvert, az regisztrálja magát a PrtScn gyorsbillentyűvel. Engedje meg, hogy a legkényelmesebb módon használja a szoftvert. Amikor az eszköz elindul, válassza ki azt a területet, amelyről képernyőképet szeretne készíteni. Ha ezt megtette, egy sor eszközt is láthat majd. Magába foglalja
- Nyomtatási lehetőség.
- Keress hasonló képet a google-ban.
- Feltöltés a Prntscr.com webhelyre
- Másolás és mentés.
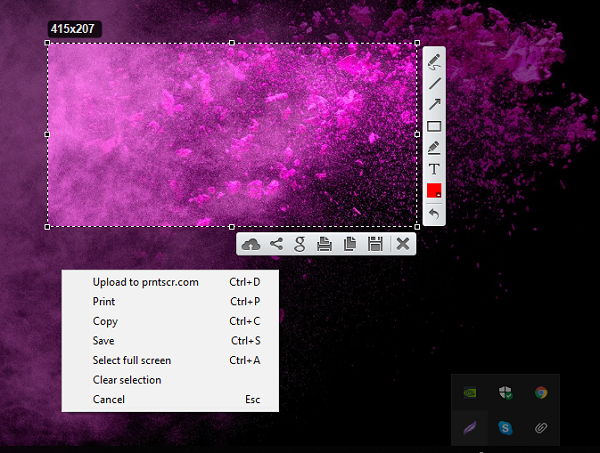
Ezen kívül vannak olyan eszközök is a megjegyzések készítésére, amelyek között lehetőség van szöveg hozzáadására, színválasztásra, toll használatára, szabadkézzel, téglalap rajzolására és így tovább. A legjobb az egészben az, hogy képernyőkép készítése közben is megteheti. Nem nyit meg extra szerkesztőt, hanem élő szerkesztést kínál. Ha bármikor módosítani szeretné a kiválasztási területet, megteheti. A szerkesztés megkezdése után azonban nincs visszaút.
Ha úgy dönt, hogy feltölti a fájlt a Prntscr.com webhelyre(Prntscr.com) , regisztrálnia kell a webhelyen. Miután feltöltötte a képernyőképet, és felkereste a webhelyet, onnan kezelheti az összes képernyőképet. Ezenkívül a feltöltés befejezése után lehetősége lesz az URL -cím másolására vagy a webhely közvetlen megnyitására.
Az összes képernyőkép megtekintéséhez kattintson jobb gombbal a tálcán lévő ikonra, majd kattintson a Saját galéria elemre. (My Gallery. )Töltse le innen. (Download it from here.)Kiváló eszköz, ha képernyőképeket szeretne online megosztani, különösen a közösségi médiában!
Ha véletlenül bizalmas adatokat tartalmazó képernyőképet tölt fel, manuálisan törölheti azt. Ha nem tudja, lépjen kapcsolatba a támogató csapattal.
Több ilyen eszközt keresel? Tekintse meg a képernyőképes szoftverek listáját, amelyek lehetővé teszik a képek online megosztását(screenshot software which let you share images online) .(Are you looking for more such tools? Check our list of screenshot software which let you share images online.)
Related posts
A CloudShot segítségével képernyőképeket készíthet, jegyzeteket készíthet, és a felhőbe mentheti
Hogyan készítsünk képernyőképet az egérmutatóval és a kurzorral
DuckLink Screen Capture: ablakok, régiók és görgető oldalak rögzítése
A WinSnap Free lehetővé teszi az asztal, az ablak és a képernyő egy részének rögzítését
Hogyan készítsünk görgető képernyőképet a Windows 11/10 rendszerben
A Floomby lehetővé teszi a képernyő rögzítését és a feltöltések közvetlen megosztását
A Halál narancssárga képernyőjének javítása a Windows 11/10 rendszerben
A Screeny egy ingyenes képernyőképes szoftver Windows PC-hez
A Windows automatikusan visszaállítja a Második képernyőt az Utolsó aktív kijelölésre
A ScreenWings egy képernyőmentés elleni szoftver Windows PC-hez
Nem lehet beírni a jelszót a bejelentkezési képernyőn a Windows 11/10 rendszerben
Javítsa ki a Klif.sys Blue Screen hibát a Windows 11/10 rendszerben
Automatikus képernyőképek készítése másodpercenként az Auto Screen Capture segítségével
Képernyőkép készítése Windows PE környezetben a ScreenMe segítségével
Rögzítsen, szerkesszen, képernyőképeket készítsen, és ossza meg közvetlenül a Screenpresooval
Állítsa be a monitort a jobb képernyőfelbontás érdekében a Windows 11/10 rendszerben
A képernyőszakadási problémák megoldása Windows 11/10 rendszeren
Javítsa ki a REFS_FILE_SYSTEM Blue Screen hibát a Windows 11/10 rendszeren
A ShareX megkönnyíti a képernyőképek készítését, szerkesztését és megosztását
Hogyan készítsünk képernyőképet Windows 11/10 PC-n
