A Lomtár automatikus ürítése a Windows 10 rendszerben az Automatikus Lomtár segítségével
A Lomtár(Recycle Bin) már jó ideje létezik a Windows rendszerben(Windows) . Ez egy nagyon kényelmes funkció, amely különleges helyet foglalt el az operációs rendszerben. Ugyanakkor a Lomtár(Recycle Bin) is sok lemezterületet foglal el a számítógépen, mivel a törölt fájlok nem törlődnek a számítógépről. És ha elfogy a lemezterület, nincs más lehetőség, mint kiüríteni a Lomtárat(Recycle Bin) . Az Auto Recycle Bin , ahogy a neve is sugallja, automatizálja a (Auto Recycle Bin)Lomtár(Recycle Bin) ürítését , hogy időt és energiát takarítson meg.
A Lomtár(Recycle Bin) automatikus ürítése a Windows 10 rendszerben(Windows 10)
Korábban láthattuk, hogyan törölhet automatikusan fájlokat a Lomtárból a Storage Sense segítségével(automatically delete files from the Recycle Bin via Storage Sense) .

Ma megnézzük ezt az Auto Recycle Bin nevű ingyenes programot , amely több lehetőséget kínál!
Automatikus Lomtár Windows PC-hez
A szükséges fájlok kiválasztása a Lomtárból(Recycle Bin) fárasztó feladat, és ezt a program leegyszerűsíteni kívánja. Az Auto Recycle Bin programmal különféle szabályokat konfigurálhat, amelyek biztosítják, hogy az adatok automatikusan törlődjenek a Lomtár(Recycle Bin) különböző részeiről , és soha ne fogyjon ki a lemezterület.
Ez egy nagyon apró eszköz, egyszerűen használható felhasználói felülettel. Ez nem helyettesíti semmilyen más eszközt; csak arról gondoskodik, hogy a Lomtár(Recycle Bin) időnként kiürüljön.
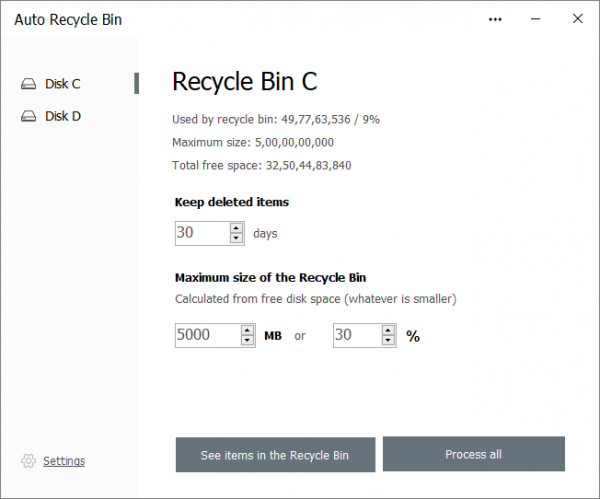
Az Auto Recycle Bin(Auto Recycle Bin) úgy működik, hogy lehetővé teszi a különböző meghajtók beállításainak külön konfigurálását. Kattintson(Click) a konfigurálni kívánt meghajtóra . (Drive)A program megjelenít néhány alapvető információt, például a meghajtó Lomtár(Recycle Bin) által használt százalékos arányát és a teljes szabad területet.
Közvetlenül ez alatt konfigurálhatja, hogy a törölt elemek hány napig legyenek a Lomtárban(Recycle Bin) . A következő konfigurálandó beállítás a Lomtár(Recycle Bin) mérete . Megadhat egy számot MB(MBs) -ban vagy százalékos értéket a meghajtó méretéhez képest.
Továbblépve, az Auto Recycle Bin lehetővé teszi a Lomtárban(Recycle Bin) lévő elemek megtekintését is a törlésük sorrendjében. Kiválaszthatja a törölni kívánt elemeket, és a Kijelölt elemek törlése(Delete selected items) lehetőséggel törölheti őket a számítógép Lomtárából(Recycle Bin) . Ezenkívül van egy dedikált Mindent feldolgoz(Process all) gomb, amellyel mindent törölhet a Lomtárból(Recycle Bin) az adott meghajtóhoz.
Hasonlóképpen konfigurálhatja ezeket a beállításokat más meghajtókhoz, és megtekintheti a megfelelő Lomtárakat(Recycle Bins) . Mivel a program megpróbálja automatikusan eltávolítani a számítógép Lomtárának(Recycle Bin) tartalmát , ennek is meg kell felelnie egy szabályzatnak.
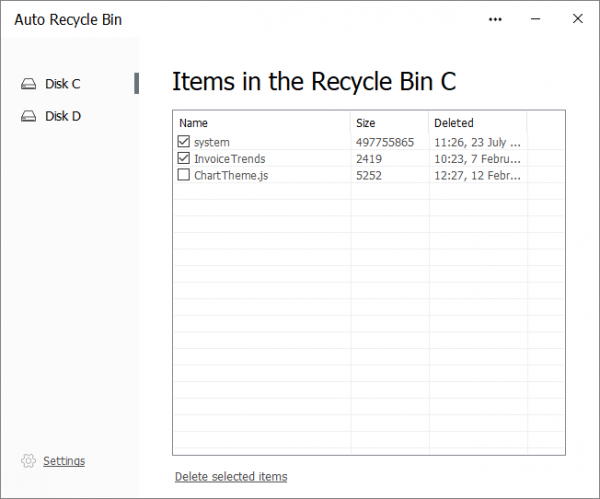
Ha belép a program beállításaiba, eldöntheti, hogy mikor törlődnek a fájlok. Jelenleg két lehetőség áll rendelkezésre; az első a kézi üzemmód. Kézi módban a program nem törli automatikusan a fájlokat. Meg kell nyitnia az eszközt, és kézzel kell megnyomnia a Feldolgozás gombot.(Process)
A második lehetőség a Windows operációs rendszer(On the Windows OS ) indításakor. Az Auto Recycle Bin(Auto Recycle Bin) indításkor automatikusan törli a fájlokat a Lomtárból(Recycle Bin) , majd kilép a programból. A második kényelmesebb, és ennek az eszköznek a célját szolgálja.
Az Auto Recycle Bin(Auto Recycle Bin) nagyszerű kis eszköz, ha sok fájlt töröl. Nincs értelme a fájlokat a Lomtárban(Recycle Bin) tartani , ha nincs rájuk szüksége. De ha nem biztos abban, hogy milyen fájlokat törölt, akkor nem javasoljuk ennek az eszköznek a használatát, mivel az előre beállított időpontban automatikusan kiürítheti a lomtárat.
Kattintson ide(here)(here) az Auto Recycle Bin letöltéséhez.
Related posts
A Lomtár szürkén jelenik meg a Windows 10 asztali ikonbeállításaiban
A tulajdonságok eltávolítása a Lomtár helyi menüjéből a Windows 10 rendszerben
Lomtárkezelő Windows 10 rendszerhez: RecycleBinEx és BinManager
Pin hozzáadása vagy eltávolítása a Start menü helyi menüjéből a Windows 10 rendszerben
Nem sikerült üríteni a Lomtárat a Windows 10 Creators Update után
Az automatikus leállítás beállítása a Windows 10 rendszerben
158-as eseményazonosító hiba – Azonos lemez GUID-ok hozzárendelése a Windows 10 rendszerben
Hogyan lehet letiltani a cserélhető tárolóosztályokat és a hozzáférést a Windows 10 rendszerben
Engedélyezze vagy kapcsolja be és használja az automatikus vagy adaptív fényerőt a Windows 10 rendszerben
Eszköztárak elrejtése a Tálca helyi menüjében a Windows 10 rendszerben
OneDrive Lomtár: Hogyan lehet visszaállítani a törölt fájlokat
Az automatikus illesztőprogram-frissítések letiltása a Windows 10 rendszerben
Hozzon létre egy billentyűparancsot kedvenc webhelyének megnyitásához a Windows 10 rendszerben
A Lomtár törlését megerősítő mező engedélyezése, letiltása a Windows 11/10 rendszerben
A Google Biztonságos Keresés kényszerítése a Microsoft Edge rendszerben Windows 10 rendszerben
Fájlok automatikus törlése a Letöltések mappában és a Lomtárban
Fájlok egyszerű elindítása a Windows 10 rendszerű számítógépekhez készült myLauncher segítségével
Az Ashampoo WinOptimizer egy ingyenes szoftver a Windows 10 optimalizálására
A Firefox megjelenítse a médiavezérlőket a Windows 10 zárolási képernyőjén
A NumPy telepítése a PIP használatával Windows 10 rendszeren
