A Lomtár szürkén jelenik meg a Windows 10 asztali ikonbeállításaiban
Ha a Lomtár lehetőség szürkén jelenik meg a Windows 10 Asztali ikonbeállítások ablakában,(Recycle Bin option is greyed out in the Desktop Icon Settings window in Windows 10) a probléma elhárításához tekintse meg ezt a lépésről lépésre szóló útmutatót. Segítségével visszaállíthatja a Lomtár(Recycle Bin) opciót az Asztali ikon beállításai(Desktop Icon Settings) panelen, így megjelenítheti vagy elrejtheti a Lomtárat(Recycle Bin) az Asztalon(Desktop) . Gyorsan kijavíthatja a problémát, ha véletlenül letiltják, vagy bármilyen rosszindulatú program, reklámprogram stb.
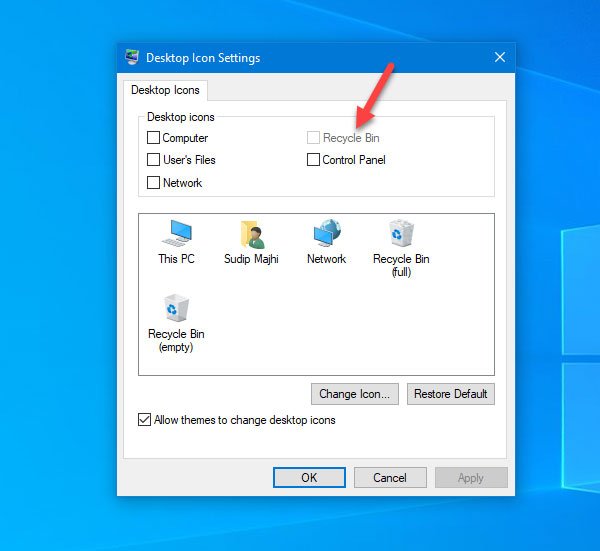
Windows 10 rendszerű számítógépén kétféleképpen lehet megoldani a problémát. Használhatja a Helyi csoportházirend-szerkesztőt(Local Group Policy Editor) vagy a Rendszerleíróadatbázis-szerkesztőt(Registry Editor) is . Ha Windows 10 Home kiadást használ, próbálja ki a Rendszerleíróadatbázis-szerkesztő(Registry Editor) módszert, mivel a Helyi csoportházirend-szerkesztő(Local Group Policy Editor) nem érhető el a számítógépén.
A Lomtár(Recycle Bin) szürkén jelenik meg az asztali ikonbeállításokban(Desktop Icon Settings)
A csoportházirend-szerkesztő használata
A csoportházirend-szerkesztővel (Group Policy Editor)a Lomtár szürkén jelenik meg az Asztali ikon beállításai(Recycle Bin is greyed out in Desktop Icon Settings) ablakban , kövesse az alábbi lépéseket:
- Nyissa meg a Helyi csoportházirend-szerkesztőt
- Lépjen a Felügyeleti sablonok alatti Asztal részre(Desktop)
- Kattintson duplán a Lomtár eltávolítása ikonra az asztali(Remove Recycle Bin icon from desktop) beállításokból
- Válassza(Select) a Nincs konfigurálva(Configured) lehetőséget , és mentse el a módosítást
A lépések részletes megismeréséhez tovább kell olvasnia.
Nyissa meg a Helyi csoportházirend-szerkesztőt(Local Group Policy Editor) a Windows rendszerű(Windows) számítógépén. Nyomja meg a Win+R billentyűket , írja be a gpedit.msc-t,(gpedit.msc,) és nyomja meg az Enter gombot. Alternatív megoldásként kereshet rá a Tálca(Taskbar) keresőmezőjében. Ezt követően erre az útvonalra kell navigálnia-
User Configuration > Administrative Templates > Desktop
Miután a bal oldalon található Asztal(Desktop) menüre kattintott, a jobb oldalon találhat néhány beállítást. Kattintson duplán a Lomtár eltávolítása ikonra az asztali(Remove Recycle Bin icon from desktop ) beállításokból, és győződjön meg arról, hogy a Nincs konfigurálva(Not Configured ) opció be van jelölve.
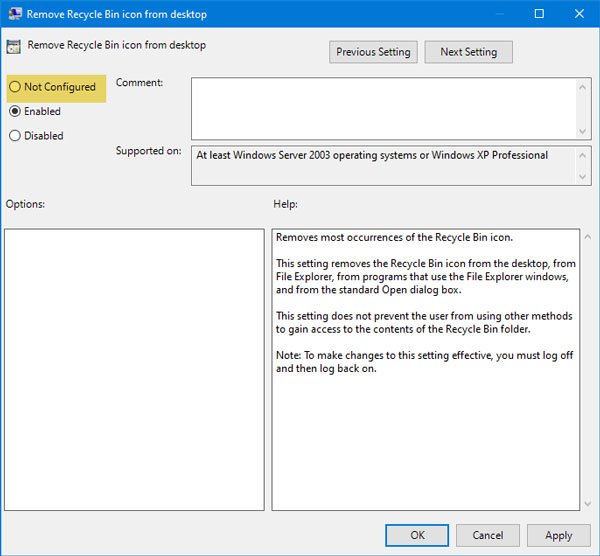
Ha nem, válassza ezt a lehetőséget, és mentse el a módosítást.
A második módszer a Rendszerleíróadatbázis-szerkesztőn(Registry Editor) alapul . Javasoljuk, hogy először készítsen biztonsági másolatot a beállításjegyzékről(backup the Registry) , vagy hozzon létre egy rendszer-visszaállítási pontot .
A Rendszerleíróadatbázis-szerkesztő használata
Ha a Lomtár(Recycle Bin) szürkén jelenik meg az Asztali ikon beállításaiban(Desktop Icon Settings) , kövesse az alábbi lépéseket:
- Nyissa meg a Rendszerleíróadatbázis-szerkesztőt (Registry Editor)Windows számítógépen
- Navigáljon a NonEnum mappához
- Hozzon létre egy DWORD (32 bites) értéket
- Nevezze el: {645FF040-5081-101B-9F08-00AA002F954E}
- Állítsa az Érték adatot 0-ra.
Nyissa meg a Rendszerleíróadatbázis-szerkesztőt(Registry Editor) a Windows rendszerű(Windows) számítógépén. Nyomja meg a Win+R billentyűket , írja be a regedit parancsot,(regedit,) és nyomja meg az Enter gombot. Ezenkívül rákereshet a Tálca(Taskbar) keresőmezőjében, és megnyithatja a megfelelő találatot.
Ezt követően navigáljon erre az útvonalra -
HKEY_LOCAL_MACHINE\SOFTWARE\Microsoft\Windows\CurrentVersion\Policies\NonEnum
A NoneNum mappában egy {645FF040-5081-101B-9F08-00AA002F954E} duplaszó -értéket kell találnia. (DWORD)Ha nem létezik a számítógépén, létre kell hoznia. Ehhez kattintson a jobb gombbal a szóközre, válassza az New > DWORD (32-bit) Value menüpontot . Ezt követően nevezze el:
{645FF040-5081-101B-9F08-00AA002F954E}
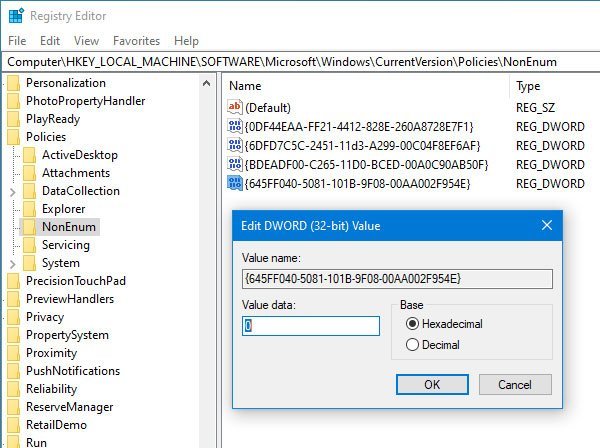
Most ellenőrizze, hogy az Érték(Value) adat 0-ra van-e állítva vagy sem. Ehhez kattintson duplán erre a duplaszó(DWORD Value) -értékre , és ellenőrizze, hogy 0 -ra van-e állítva . Ha nem, akkor végre kell hajtania a szükséges módosítást, és el kell mentenie a beállítást.
TIPP : Az ingyenes (TIP)FixWin szoftverünket is használhatja a probléma egyetlen kattintással történő megoldására.
Ez az! Most meg kell találnia a Lomtár(Recycle Bin) opciót az Asztali ikon beállításai(Desktop Icon Settings) ablakban.
Related posts
A Lomtár automatikus ürítése a Windows 10 rendszerben az Automatikus Lomtár segítségével
A tulajdonságok eltávolítása a Lomtár helyi menüjéből a Windows 10 rendszerben
Lomtárkezelő Windows 10 rendszerhez: RecycleBinEx és BinManager
Pin hozzáadása vagy eltávolítása a Start menü helyi menüjéből a Windows 10 rendszerben
Nem sikerült üríteni a Lomtárat a Windows 10 Creators Update után
A beillesztés nem másolható a távoli asztali munkamenetben a Windows 10 rendszerben
A teljes részlet megjelenítése a Windows 11/10 Fájl törlése megerősítő párbeszédpaneljén
Játékbeállítások a Windows 10 rendszerben – Funkciók és funkciók
A legjobb asztali visszaszámláló alkalmazások a Windows 10 rendszerhez
NetSetMan: Hálózati beállítások kezelője Windows 10 rendszerhez
A Lomtár beállításainak módosítása a Windows 10 rendszerben
A legjobb ingyenes virtuális asztalkezelők a Windows 10 rendszerhez
A Tálca zárolása opció letiltása a Windows 10 beállításaiban
A törölt fájlok nem jelennek meg a Lomtárban a Windows 11/10 rendszerben
A Windows biztonsági beállításai a Windows 10 rendszerben
Hogyan kezeljük a virtuális asztalt profi módon a Windows 10 rendszerben
Coolbarz: Hozzon létre XP stílusú asztali eszköztárat a Windows 10 rendszerben
A CUE & BIN fájlok megnyitása a Windows 10 rendszerben a PowerISO használatával
Az Asztali megjelenítése ikon hozzáadása a tálcához a Windows 10 rendszerben
Az időjárás hozzáadása a képernyőzárhoz, az asztalhoz és a tálcához a Windows 10 rendszerben
