A Mac billentyűzet átrendezése Windows 10 rendszerhez
A Mac számítógépek (Mac)billentyűzetkiosztása(keyboard layout) teljesen eltér a többi laptopokétól, különösen az Fn, Control ,(Control) Option és(Option) Command billentyűk(Command) esetében. A macOS kettős rendszerindítást Windows 10 rendszerrel futtató PC-felhasználók , mivel ismerik a macOS billentyűzetkiosztásait , gyakran rossz billentyűt nyomnak le Windows 10 használatakor . Ebben a bejegyzésben megmutatjuk, hogyan módosíthatja a Mac billentyűzet(Mac keyboard) billentyűinek funkcióját a Windows 10 Dual Boot beállításában a SharpKeys használatával .
A Mac billentyűzet átrendezése Windows 10 rendszerhez(Windows 10)
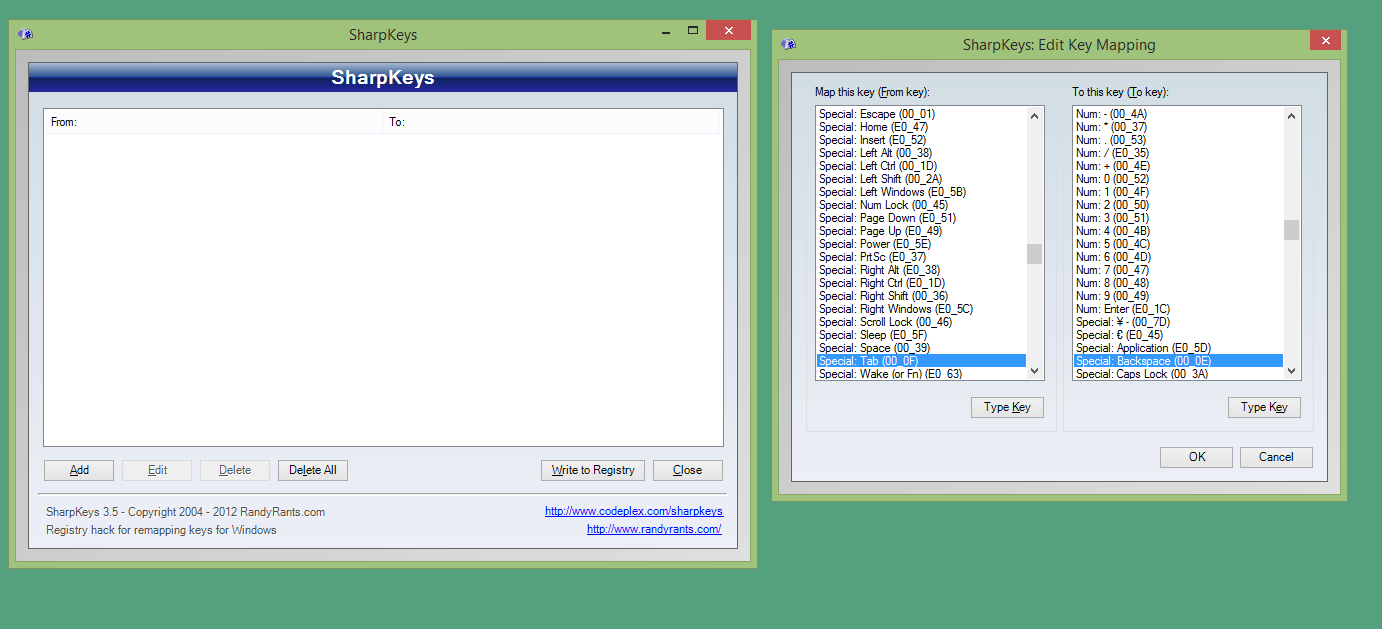
Módosítsa a (Change)Mac billentyűzet(Mac keyboard) billentyűinek funkcióját a Windows 10 Dual Boot beállításában
A macOS billentyűzet billentyűinek funkciójának megváltoztatásához a Windows 10 kettős rendszerindítási beállításában tegye a következőket:
- Indítsa el a Mac számítógépet a Windows 10 rendszerrel.
- Töltse le a SharpKeys-t(Download SharpKeys) .
- A letöltés befejezése után csomagolja ki a fájlt(extract the file) , és telepítse az alkalmazást.
- Nyissa meg a telepített SharpKeys alkalmazást.
- Kattintson a Hozzáadás(Add) gombra.
- Most kattintson a Type key gombra.
- Ezután érintse meg a parancsgombot a billentyűzeten.
- Kattintson az OK gombra(OK) .
A bal oldali oszlop most a parancsbillentyű funkcióival lesz kitöltve, amely a lecserélni kívánt billentyűzet billentyűje.
Tegye ugyanezt a jobb oldali oszlopnál.
- Kattintson a Type Key gombra.(Type key.)
- Kattintson a T cél(arget) gombra.
- Kattintson az OK gombra(OK) .
A jobb oldali oszlop most egy vezérlőgombbal lesz kitöltve, amely az a billentyűzet billentyűje, amellyel a parancsbillentyűt le kívánja cserélni.
- Ha végzett a bal és jobb oldali oszlop gombjainak kiválasztásával, kattintson az OK gombra.
- Ezután kattintson az Írás a rendszerleíró adatbázisba(Write to registry) gombra a Windows 10 rendszerleíró adatbázisában elkészített szkript megadásához.
- Jelentkezzen ki, majd jelentkezzen be újra a módosítások alkalmazásához.
Ellenőrizze, hogy a kulcsot sikeresen cserélték-e. Ismételje meg a fenti lépéseket, hogy szükség szerint módosítsa a Mac billentyűzet(Mac keyboard) többi billentyűjének funkcióit .
Ez arról szól, hogyan módosíthatja a Mac billentyűzet(Mac keyboard) billentyűinek funkcióját a Windows 10 Dual Boot beállításában.
Related posts
Hozzon létre egy billentyűparancsot kedvenc webhelyének megnyitásához a Windows 10 rendszerben
A globális gyorsbillentyűk listájának megjelenítése a Windows 10 rendszerben
0211-es hiba: A billentyűzet nem található a Windows 10 rendszerű számítógépen
A Ctrl+Alt+Del nem működik a Windows 10 rendszerben
Discord gyorsbillentyűk és billentyűparancsok Windows 10 és macOS rendszerhez
Hogyan lehet letiltani a laptop billentyűzetét a Windows 10 rendszeren
A 3 legnépszerűbb Reddit alkalmazás Windows 10 rendszerhez, amelyek elérhetők a Windows Áruházban
A szolgáltatásfrissítések biztonsági intézkedéseinek letiltása a Windows 10 rendszeren
Windows 10 rendszerindító USB létrehozása Mac számítógépen
A Windows 10 rendszeren nem működő billentyűzet egyszerű javítása
Az ismeretlen nyelvű billentyűzet eltávolítása a Windows 10 rendszerben
Mi az engedélyezési csomag a Windows 10 rendszerben?
Hozzon létre egyéni billentyűparancsokat bármihez a Windows 10 rendszerben
A képernyő-billentyűzet használata Windows 10 rendszerben -
Az Ashampoo WinOptimizer egy ingyenes szoftver a Windows 10 optimalizálására
A Windows 10 billentyűparancsai: Az Ultimate Guide
A törött Windows-billentyűzet kijavítása
A Windows 10 távoli elérése Macről
Fájlok egyszerű elindítása a Windows 10 rendszerű számítógépekhez készült myLauncher segítségével
Torrent fájlok megnyitása Windows 10 és Mac rendszeren
