A Mac Mouse kurzor és mutató beszerzése Windows 11/10 rendszeren
A számítógép kiválasztásánál elsöprő kérdés, hogy Mac vagy Windows operációs rendszert futtató számítógépet válasszunk. (Windows OS)Mind a Windowsnak(Windows) , mind a Mac - nek megvannak a maga előnyei és hátrányai, így mindkettő életképes választás. Míg a Windows népszerű, és kiváló teljesítményéről ismert megfizethető áron, a Mac stílusos kialakításáról ismert.
Ha elégedetlen a Windows felhasználói felületével, számos személyre szabási lehetőség kínálkozik számítógépe vizuális megjelenésének javítására. Az egyik életképes módja annak, hogy unalmas asztalát tetszetőssé tegyük, ha több színes egérkurzort használunk.
Szerezze(Get Mac Mouse) be a Mac Mouse kurzort Windows 11/10 rendszeren
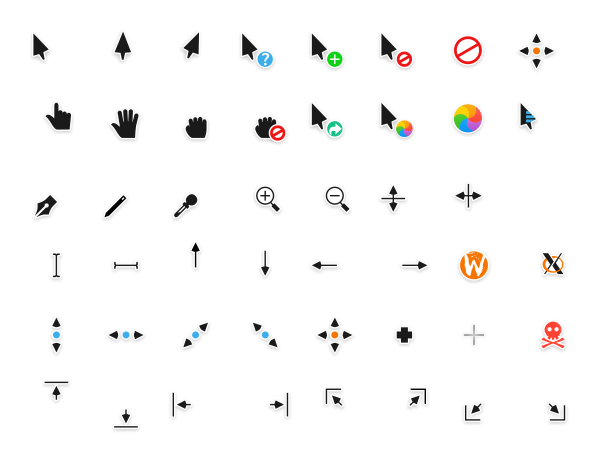
Ha korábban használta a Mac -et , akkor tudhatja, hogy a Mac elsősorban az esztétikára összpontosít. A Mac(Mac) -en van néhány színes és animált egérátka, amelyek egyedivé teszik a rendszert. Ha meg akar szabadulni a régi alapértelmezett egérkurzortól, és szeretné személyre szabni Windows- ját Mac(Mac) stílusú egérkurzorral, akkor jó helyen jár.
A Windowshoz (Windows)készült Mac-stílusú(Mac-style) kurzorcsomag felfrissített megjelenést kölcsönöz Windows laptopjának egy csomó színes egérkurzorral és egy érzékeny billentyűzettel. Ezenkívül a Mac stílusú kurzor kurzoranimációi egészen menők, mint az alapértelmezett Windows egérmutatóé(Windows Mouse Pointer) . A Mac típusú(Mac-style) kurzort a 32 bites és a 64 bites Windows verzió is támogatja. Ebben a cikkben elmagyarázzuk, hogyan szerezhet be Mac stílusú egérkurzort(Mouse) vagy mutatót Windows 11/10 a Capitaine egérkurzor használatával.
A Mac egérkurzor Windows 11/10 való megjelenítéséhez kövesse az alábbi lépéseket:
- Töltse(Download) le a kurzorcsomagot a Githubról(Github) .
- Bontsa ki a tartalmat, és helyezze el valahova.
- Kattintson duplán a Telepítés gombra.
- Keresse meg a Vezérlőpultot(Control Panel) a Tálca keresőmezőjében.
- Kattintson(Click) az egyedi keresési eredményre.
- Válassza az Mouse > Pointers .
- Válassza ki a Capitaine kurzorokat(Capitaine cursors) a Séma(Scheme) legördülő listából.
- Kattintson az OK gombra.
Nézzük meg ezeket a lépéseket részletesen.
Kezdésként töltse le a Mac-stílusú egérkurzorcsomagot a Windows 11/10 a Githubból. (Github.)A letöltés a macOS által ihletett x-cursor téma.
Ha elkészült, nyissa meg a letöltött mappát, és kattintson jobb gombbal a RAR mappára. Kattintson a (Click) Fájlok kibontása(Extract files) elemre a legördülő menüben.
A kicsomagolt mappában kattintson duplán a Fájl telepítése(Install) elemre, hogy a kurzorcsomagot megkapja a rendszeren.
A telepítés befejezése után lépjen a Vezérlőpultra.(Control Panel.)
Kattintson az Egér opcióra(Mouse option) , és lépjen a Mutatók(Pointers) fülre az Egér tulajdonságai(Mouse Properties) ablakban.
Kattintson a Séma(Scheme) lehetőségre , és válassza a Capitaine kurzorok(Capitaine cursors) lehetőséget a legördülő menüből.
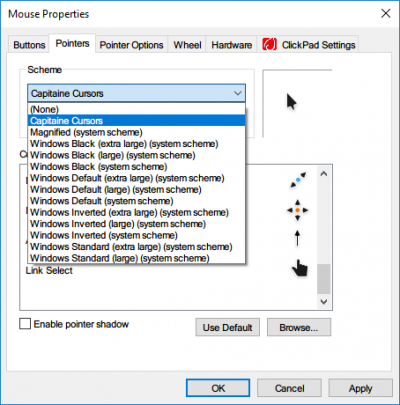
Kattintson az OK gombra(OK) a módosítások alkalmazásához.
Ez megváltoztatja a Windows(Windows) teljes egérkurzorsémáját .
Hogyan érhetem el a Mac kurzoromat Windows rendszeren(Windows) ?
Ahhoz, hogy Mac kurzort kapjon Windows rendszeren(Windows) , le kell töltenie és telepítenie kell egy kurzorcsomagot bármely harmadik féltől származó forrásból. Ellenkező esetben nem talál beépített Mac-szerű(Mac-like) kurzort a Windows 11/10 számítógépén. A letöltés és a telepítés befejezése után a séma módosításához nyissa meg az Egér(Mouse) beállítást a Vezérlőpulton .(Control Panel)
Hogyan tehetem úgy a kurzort, mint egy Mac ?
Ahhoz, hogy a kurzor úgy nézzen ki, mint egy Mac , le kell töltenie a Capitaine kurzorokat a Githubról(Github) . A teljes telepítési útmutatót ebben a cikkben említjük. Kövesse az összes lépést, hogy a Windows 11/10 kurzort pillanatok alatt Mac -szerű kurzorrá alakítsa.(Mac)
Hogyan szerezhetek egyéni kurzort Windows 11/10 ?
Számos forrásból lehet letölteni egyéni kurzort Windows 11/10 PC-re. A Github, a DevianArt(DevianArt) stb .(Github) azonban a legjobb és megbízható helyek közé tartoznak, ahonnan egyéni kurzort tölthet le Windows 11/10 számítógépéhez. Ha nem ismeri a telepítési folyamatot, kövesse a fent említett útmutatót.
Tudassa velünk, ha szeretné használni ezt az új sémát.(Let us know if you like using this new scheme.)
Olvassa el(Read) : Hogyan lehet a Windows-t Machez hasonlítani .
Related posts
Hogyan készítsünk képernyőképet az egérmutatóval és a kurzorral
A PenAttention egy ingyenes egérmutató és kurzorkiemelő Windows rendszerhez
Az egérkurzor és a mutató elrejtése Windows rendszeren az AutoHideMouseCursor segítségével
Módosítsa az egérkurzor vastagságát és villogási gyakoriságát a Windows 11/10 rendszerben
Az egérkurzor korlátozása a Windows 10 képernyő egy adott részére
Az Office-licenc eltávolítása a Mac rendszerről a Licenceltávolító eszköz segítségével
Javítsa ki a Boot Camp Assistant problémáit Mac rendszeren
Módosítsa a Mac érintőpad görgetési irányát a Windows Dual Boot beállításában
Javítsa ki a Windows 10 fekete képernyőjét kurzorral [100%-ban működik]
Javítsa ki a kurzor villogását a Windows 10 rendszeren
Az Outlook beállítása alapértelmezett e-mail olvasóként Mac rendszeren
Hozzon létre animált kurzort a Windows 10 rendszerhez az AniTuner segítségével
A FaceTime kamera nem működik a Windows 10 rendszerben a Boot Camp funkcióval
A Microsoft Edge for Mac összeomlik, nem működik vagy problémákat okoz
3 módszer a kurzorvastagság megváltoztatására a Windows 10 rendszerben
Az egérkurzor véletlenszerűen ugrik vagy mozog gépelés közben a Windows 11/10 rendszerben
Microsoft To Do alkalmazás Mac-hez – Összehasonlítás az Emlékeztetők alkalmazással
Továbbra is eltűnik az egér Mac-en? 10 dolog, amit érdemes kipróbálni
A fekete kurzor beszerzése a Windows 11 rendszerben
Javítsa ki a Windows 11 fekete képernyőjét a kurzorral
