A Mail és a Naptár alkalmazás összeomlásának javítása a Windows 10 rendszerben történő megnyitásakor
(Fix Mail and Calendar app crashes on opening in Windows 10: )A Levelezés és a Naptár alkalmazás összeomlásának javítása a Windows 10 (Windows 10)rendszerben történő megnyitásakor: A Windows 10 rendszerre való frissítés vagy frissítés után a felhasználók egy új problémára panaszkodnak, amely miatt a Windows 10 Levelezés(Mail) és Naptár(Calendar) alkalmazás összeomlik a megnyitáskor, és ezért nem fogja tudni használni őket. Ez egy bosszantó probléma, mivel a Mail és a Naptár(Calendar) alkalmazás nagyon hasznos funkció a Windows 10 rendszerben(Windows 10) , de valamilyen furcsa oknál fogva mindkét alkalmazás összeomlik a megnyitásuk után, és úgy tűnik, hogy a Mail és a Naptár(Calendar) nem válaszol, ezért le vannak zárva/zárva.
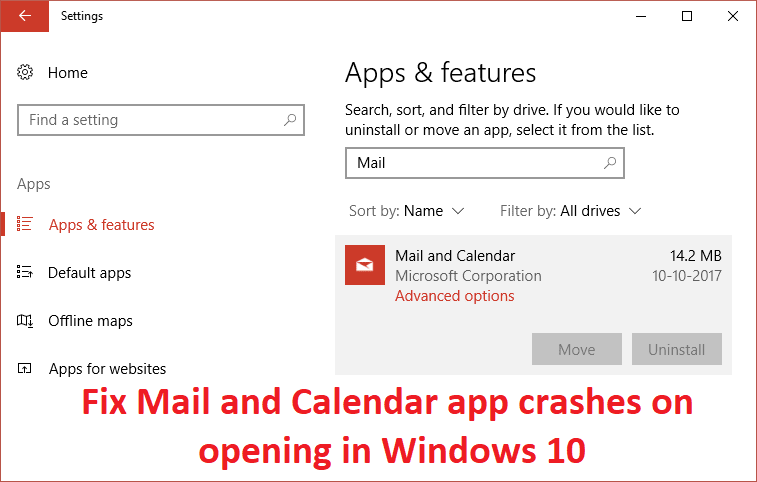
Tehát ha nem tudja megnyitni a Mail vagy a Naptár(Calendar) alkalmazást, vagy ha nem válaszol, akkor határozottan próbálkozhat az alábbi javítások egyikével, amelyek úgy tűnik, hogy elhárítják a problémát és kijavítják a probléma okát.
A Mail(Fix Mail) és a Naptár alkalmazás összeomlásának javítása a (Calendar)Windows 10 rendszerben(Windows 10) történő megnyitásakor
Ügyeljen arra, hogy hozzon létre egy visszaállítási pontot(create a restore point) (create a restore point ) arra az esetre, ha valami baj lenne.
1. módszer: Futtassa a Windows Store hibaelhárítót(Method 1: Run Windows Store Troubleshooter)
1. Nyissa meg a linkjét, és töltse le a (his link and download) Windows Store Alkalmazások hibaelhárítóját.(Windows Store Apps Troubleshooter.)
2. Kattintson duplán a letöltött fájlra a Hibaelhárító(Troubleshooter) futtatásához .

3. Győződjön meg arról, hogy kattintson a Speciális(Advanced) elemre, és jelölje be a „ Javítás automatikus alkalmazása” lehetőséget. (Apply repair automatically.)"
4. Hagyja futni a hibaelhárítót, és javítsa ki a Windows Store nem működő problémáját.(Fix Windows Store Not Working.)
5. Most írja be a „hibaelhárítás” szót a Windows(Windows Search) keresősávjába, és kattintson a Hibaelhárítás lehetőségre.(Troubleshooting.)

6. Ezután a bal oldali ablaktáblában válassza az Összes megtekintése lehetőséget.(View all.)
7. Ezután a Számítógépes problémák elhárítása(Troubleshoot) listából válassza ki a Windows Store Apps elemet.(Windows Store Apps.)

8. Kövesse a képernyőn megjelenő utasításokat, és futtassa a Windows Update hibaelhárítást(Windows Update Troubleshoot) .
9. Indítsa újra a számítógépet, és próbálja meg újra megnyitni a Windows Store -t .
2. módszer: Győződjön meg arról, hogy a Windows naprakész(Method 2: Make sure Windows is up to date)
1. Nyomja meg a Windows Key + I billentyűket, majd válassza a Frissítés és biztonság lehetőséget.(Update & Security.)

2. Ezután ismét kattintson a Frissítések keresése lehetőségre(Check for updates) , és győződjön meg arról, hogy telepítette a függőben lévő frissítéseket.

3. A frissítések telepítése után indítsa újra a számítógépet, és ellenőrizze, hogy ki tudja-e javítani a Levelezés és a Naptár alkalmazás összeomlását a Windows 10 rendszerben történő megnyitásakor.(Fix Mail and Calendar app crashes on opening in Windows 10.)
3. módszer: Állítsa vissza a leveleket és a naptárat(Method 3: Reset Mail and Calendar )
1. Nyomja meg a Windows Key + I billentyűket a Beállítások(Settings) megnyitásához, majd kattintson az Alkalmazások elemre.( Apps.)

2. A bal oldali menüben válassza az Alkalmazások és funkciók lehetőséget.(Apps & features.)
3. Most az Alkalmazások és funkciók alatt írja be a Mail szót a keresőmezőbe, amely azt írja ki, hogy „ Keresés ebben a listában. (Search this list.)"

4. Kattintson a Levelezés(Mail) és naptár(Calendar) kifejezést tartalmazó keresési eredményre , majd válassza a Speciális beállítások lehetőséget(Advanced options) .
5. A következő ablakban feltétlenül kattintson a Reset gombra.(click on Reset.)

6. Indítsa újra a számítógépet a módosítások mentéséhez, és ellenőrizze, hogy ki tudja-e javítani a Mail és a Naptár alkalmazás összeomlását a (Fix Mail and Calendar app crashes on) nyitási probléma miatt.(opening issue.)
4. módszer: Telepítse újra a Mail and Calendar alkalmazást(Method 4: Re-install Mail and Calendar App)
1. Nyomja meg a Windows Key + Q a keresés megjelenítéséhez, majd írja be a powershell kifejezést , kattintson a jobb gombbal a PowerShellre(PowerShell) , és válassza a Futtatás rendszergazdaként lehetőséget.(Run as Administrator.)

2. Most írja be a következő parancsot a PowerShellbe(PowerShell) , és nyomja meg az Enter billentyűt :
get-appxpackage *microsoft.windowscommunicationsapps* | remove-appxpackage
3. Várja meg, amíg a fenti parancs befejeződik, de ha hibát kap a fenti parancs futtatása közben, vagy ha az egyáltalán nem működik, használja a következő parancsot:
Get-appxprovisionedpackage –online | where-object {$_.packagename –like “*windowscommunicationsapps*”} | remove-appxprovisionedpackage –online

4. Most telepítse a Mail and Calendar alkalmazást a Windows Áruházból.(Windows Store.)
5. A változtatások mentéséhez indítsa újra a számítógépet.
5. módszer: Regisztrálja újra a Windows Store-t(Method 5: Re-Register Windows Store)
1. A Windows keresőbe írja be a Powershell kifejezést, majd kattintson a jobb gombbal a Windows PowerShellre (Windows PowerShell),(Powershell) és válassza a Futtatás(Run) rendszergazdaként lehetőséget.

2. Most írja be a következőket a Powershellbe, és(Powershell) nyomja meg az Enter billentyűt:
Get-AppXPackage | Foreach {Add-AppxPackage -DisableDevelopmentMode -Register "$($_.InstallLocation)\AppXManifest.xml"}

3. Hagyja, hogy a fenti folyamat befejeződjön, majd indítsa újra a számítógépet.
Ennek meg kell oldania a Mail és a Naptár alkalmazás összeomlását a Windows 10 rendszerben történő megnyitásakor, (Fix Mail and Calendar app crashes on opening in Windows 10 issue ) de ha továbbra is ugyanazon a hibánál marad, folytassa a következő módszerrel.
6. módszer: A Windows 10 telepítésének javítása(Method 6: Repair Install Windows 10)
Ez a módszer az utolsó lehetőség, mert ha semmi sem működik, akkor ez a módszer biztosan kijavítja a számítógépével kapcsolatos összes problémát. Javítás Telepítse(Repair Install) egyszerűen egy helyben történő frissítéssel a rendszerrel kapcsolatos problémák kijavításához anélkül, hogy törölné a rendszeren lévő felhasználói adatokat. Kövesse tehát ezt a cikket a Windows 10 telepítésének egyszerű javításához.(How to Repair Install Windows 10 Easily.)
Neked ajánlott:(Recommended for you:)
- A Microsoft Edge letiltása vagy eltávolítása
- Javítsa ki a lassú jobb kattintás helyi menüjét a Windows 10 rendszerben(Fix Slow Right Click Context Menu in Windows 10)
- Javítás Ez az alkalmazás nem nyílik meg a Windows 10 rendszerben(How To Fix This app can’t open in Windows 10)
- Javítsa ki a képernyő bal felső sarkában elakadt hangerőszabályzót(Fix Volume Control stuck on the top left corner of the screen)
Ez az, hogy sikeresen javította a Levelezés és a Naptár alkalmazás összeomlását a Windows 10 rendszerben történő megnyitásakor, (Fix Mail and Calendar app crashes on opening in Windows 10 ) de ha továbbra is kérdései vannak a fenti útmutatóval kapcsolatban, nyugodtan tedd fel őket a megjegyzés szakaszban.
Related posts
A Mail, a Calendar és a People alkalmazások nem működnek javítása
Javítson ki valamit, ami elromlott a levelezőalkalmazás szinkronizálása közben a Windows 10 rendszerben
Javítsa ki az asztal fekete hátterét a Windows 10 rendszerben
A számítógép nem megy alvó módba javítása a Windows 10 rendszerben
Javítsa ki az Alt+Tab nem működik a Windows 10 rendszerben
Javítás: Nem sikerült törölni az ideiglenes fájlokat a Windows 10 rendszerben
Javítsa ki a League of Legends fekete képernyőjét a Windows 10 rendszerben
A sérült rendszerleíró adatbázis javítása a Windows 10 rendszerben
A Media Disconnected Error javítása Windows 10 rendszeren
Javítsa ki a hiányzó asztali ikont a Windows 10 rendszeren
A Microsoft Office nem nyílik meg Windows 10 rendszeren javítása
Javítsa ki a Windows 10 magas CPU- és lemezhasználati problémáját
A Windows 10 rendszeren nem működő integrált webkamera javítása
A Windows 10 rendszerben homályosnak tűnő alkalmazások javítása
A Spotify nem nyílik meg a Windows 10 rendszeren
Javítsa ki a Printer Spooler hibákat Windows 10 rendszeren
A VCRUNTIME140.dll hiányzó javítása a Windows 10 rendszerből
A Windows 10-re való frissítés után nem észlelt CD/DVD-meghajtó javítása
Túl alacsony számítógéphang javítása Windows 10 rendszeren
Javítsa ki a billentyűzet nem gépelési problémáját a Windows 10 rendszerben
