A Malwarebytes Anti-Malware használata rosszindulatú programok eltávolítására
Hogyan használjuk a Malwarebytes Anti-Malware-t a rosszindulatú programok eltávolítására: (How to use Malwarebytes Anti-Malware to remove Malware: )A vírusok(Virus) és a rosszindulatú programok manapság vad tűzként terjednek, és ha nem védekezünk ellenük, akkor nem kell sok idő, míg az Ön számítógépét is megfertőzik ezzel a kártevővel vagy vírusokkal. Egy újabb példa erre a zsarolóvírus, amely a legtöbb országban elterjedt, és megfertőzte a számítógépét, így a felhasználó ki van zárva a saját rendszeréből, és ha nem fizet jelentős összeget a hackernek, adatai törlődnek.

Most a rosszindulatú programok három fő típusba sorolhatók, ezek a spyware(Ransomware) , adware(Adwares) és a Ransomware(Spywares) . Ezeknek a rosszindulatú programoknak a célja valamennyire ugyanaz, vagyis ilyen vagy olyan módon pénzt keresni. Biztosan arra gondol, hogy a víruskereső(Antivirus) megvédi Önt a rosszindulatú programok ellen, de sajnos nem, mivel az Antivirus véd a vírusok ellen, nem a rosszindulatú programok ellen, és óriási különbség van a kettő között. A vírusokat problémák és bajok okozására használják, másrészt a rosszindulatú programokat arra, hogy illegálisan pénzt keressenek.

Tehát, mint tudja, az Antivirus gyakorlatilag használhatatlan a rosszindulatú programok ellen, van egy másik Malwarebytes Anti-Malware ( MBAM ) program, amelyet rosszindulatú programok eltávolítására használnak. A program az egyik hatékony szoftver, amely segít a rosszindulatú programok eltávolításában, és a biztonsági szakértők ugyanerre a célra számítanak. Az MBAM(MBAM) használatának egyik legnagyobb előnye, hogy ingyenes és könnyen használható. Ezenkívül folyamatosan frissíti a rosszindulatú programok adatbázisát, így elég jó védelmet nyújt a megjelenő új kártevők ellen.
Mindenesetre, időveszteség nélkül nézzük meg, hogyan kell telepíteni, konfigurálni és átvizsgálni a számítógépet a Malwarebytes Anti-Malware programmal, hogy eltávolítsuk a rosszindulatú programokat(Malware) a számítógépről.
A Malwarebytes Anti-Malware használata(Malware) rosszindulatú programok eltávolítására
Ügyeljen arra, hogy hozzon létre egy visszaállítási pontot(create a restore point) arra az esetre, ha valami baj lenne.
A Malwarebytes Anti-Malware telepítése(How to install Malwarebytes Anti-Malware)
1. Először is nyissa meg a Malwarebytes webhelyét( Malwarebytes website) , és kattintson az „Ingyenes letöltés” lehetőségre az Anti-Malware vagy az MBAM(MBAM) legújabb verziójának letöltéséhez .

2. Miután letöltötte a telepítőfájlt, kattintson duplán az mb3-setup.exe fájlra. (mb3-setup.exe. )Ez elindítja a Malwarebytes Anti-Malware ( MBAM ) telepítését a rendszeren.
3. Válassza ki a kívánt nyelvet a legördülő menüből,(Select the language of your choice from the drop-down) majd kattintson az OK gombra.

4. A következő képernyőn „ Üdvözöljük a Malwarebytes telepítővarázslójában(Welcome to the Malwarebytes Setup Wizard) ” egyszerűen kattintson a Tovább gombra.(Next.)

5. A Licencszerződés(License Agreement) képernyőn jelölje be az „ Elfogadom a megállapodást(I accept the agreement) ” jelölőnégyzetet, majd kattintson a Tovább(Next) gombra .

6.A Telepítési információk képernyőn(Setup Information screen) kattintson a Tovább(Next) gombra a telepítés folytatásához.

7. Ha meg szeretné változtatni a program alapértelmezett telepítési helyét, kattintson a Tallózás(Browse) gombra , ha nem, akkor egyszerűen kattintson a Tovább gombra.(Next.)
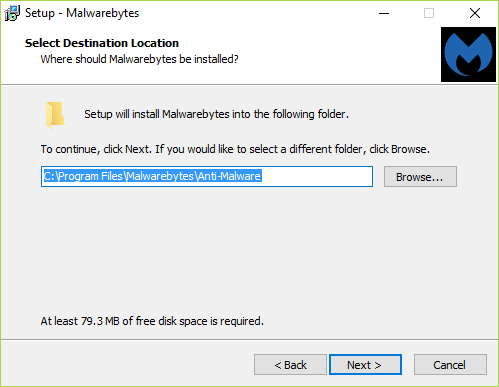
8. A Start menü mappa kiválasztása( Select Start Menu Folder) képernyőn kattintson a Tovább(Next) gombra , majd ismét kattintson a Tovább(Next) gombra a További feladatok kiválasztása képernyőn.(Select Additional Tasks screen.)

9. Most a Telepítésre kész(Ready to Install) képernyőn megjelenik az Ön által választott választás, ellenőrizze ugyanazt, majd kattintson a Telepítés gombra.(verify the same and then click on Install.)

10. Miután rákattint a Telepítés(Install) gombra, a telepítés elindul, és megjelenik a folyamatjelző sáv.

11. Végül a telepítés befejezése után kattintson a Befejezés gombra.(Finish.)

Most, hogy sikeresen telepítette a Malwarebytes Anti-Malware- t ( MBAM ), nézzük meg, hogyan lehet a Malwarebytes Anti-Malware-t eltávolítani számítógépéről.(How to use Malwarebytes Anti-Malware to remove Malware from your PC.)
Hogyan ellenőrizheti számítógépét a Malwarebytes Anti-Malware programmal(How to scan your PC with Malwarebytes Anti-Malware)
1. Ha a fenti lépésben a Befejezés gombra kattint, az MBAM automatikusan elindul. Ellenkező esetben, ha nem, kattintson duplán a Malwarebytes Anti-Malware parancsikonra az asztalon.

2. Miután elindította az MBAM -ot, az alábbihoz hasonló ablakot fog látni, kattintson a Beolvasás most gombra.(Scan Now.)

3. Most figyeljen a „ Threat Scan ” képernyőre, miközben a Malwarebytes Anti-Malware ellenőrzi a számítógépét.

4. Amikor az MBAM(MBAM) befejezte a rendszer átvizsgálását, megjelenik a fenyegetésvizsgálati eredmények. (Threat Scan Results.) Jelölje(Make) be a nem biztonságos elemeket, majd kattintson a Kijelölt karanténba.(Quarantine Selected.)

5. Az MBAM újraindítást(a reboot) igényelhet az eltávolítási folyamat befejezéséhez. Ha az alábbi üzenet jelenik meg, kattintson az Igen gombra a számítógép újraindításához.
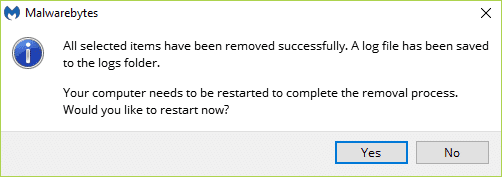
6. Amikor a számítógép újraindul, a Malwarebytes Anti-Malware elindul, és megjeleníti a vizsgálat befejezve üzenetet.

7. Ha véglegesen törölni szeretné a kártevőt a rendszeréből, kattintson a Karantén(Quarantine) elemre a bal oldali menüben.
8. Jelölje ki az összes rosszindulatú vagy potenciálisan nem kívánt programot ( PUP ), majd kattintson a Törlés(Delete) gombra .

9. Az eltávolítási(Removal) folyamat befejezéséhez indítsa újra a számítógépet .
Neked ajánlott:(Recommended for you:)
- A Windows 10 rendszerben folyamatosan átrendeződő asztali ikonok javítása(Fix Desktop Icons Keep Rearranging in Windows 10)
- Hangproblémák megoldása Windows 10 Creators Update(How To Fix Audio Problems Windows 10 Creators Update)
- A Fix asztali ikonok a Windows 10 Creators frissítése után folyamatosan átrendeződnek(Fix Desktop Icons keep getting rearranged after Windows 10 Creators Update)
- Javítsa ki a hiányzó fényképeket vagy képikonokat az alkotók frissítése után(Fix Missing Photos or Picture Icons after Creators Update)
Ez az, hogy sikeresen megtanulta , hogyan kell a Malwarebytes Anti-Malware használatával eltávolítani(How to use Malwarebytes Anti-Malware to remove Malware) a rosszindulatú programokat a számítógépéről, de ha továbbra is kérdései vannak ezzel az útmutatóval kapcsolatban, kérdezze meg őket a megjegyzések részben.
Related posts
A Malwarebytes Nem tud csatlakozni szolgáltatás hiba javítása
Ingyenes kártevő-eltávolító eszközök bizonyos vírusok eltávolítására a Windows 11/10 rendszerben
A rosszindulatú programok megelőzése – Tippek a Windows 11/10 biztonságához
Hogyan javítsd ki a számítógép nem POST
Javítsa ki a Service Host magas CPU-használatát: Helyi rendszer
Teljes rendszerkép biztonsági másolat készítése Windows 10 rendszerben [The Ultimate Guide]
Javítás A Windows ezen példánya nem eredeti Hiba
Az 5:0000065434 számú alkalmazásbetöltési hiba javítása
Javítás A feladat kép sérült vagy manipulálva lett
A Fix Host Process for Windows Services leállt
Javítás: Nem sikerült megnyitni a helyi lemezt (C:)
3 módszer a folyamat leállítására a Windows 10 rendszerben
A mentett WiFi jelszavak megtekintése Windows, macOS, iOS és Android rendszeren
Az Emoji panel engedélyezése vagy letiltása a Windows 10 rendszerben
[JAVÍTOTT] Az USB-meghajtó nem jeleníti meg a fájlokat és mappákat
A Pinch Zoom funkció letiltása a Windows 10 rendszerben
Javítás A számítógép nem indul el, amíg többször újra nem indul
Nyomtatás, ha nincs nyomtatója
A Windows Experience Index lefagyása [MEGOLDVA]
Javítás A Windows nem tud kommunikálni az eszközzel vagy az erőforrással
