A Malwarebytes blokkolja a programot vagy a webhelyet; Hogyan adjunk hozzá kizárásokat?
Az egyik népszerű program a rosszindulatú programok elhallgatására és eltávolítására a Malwarebytes . Ez a tökéletes eszköz minden számítógép-felhasználó számára. Az ingyenes verzió is elég jól működik, de csak addig, amíg a felhasználó rendszeresen ellenőrzi a Windows 11/10 számítógépét.
A Malwarebytes azonban agresszív, és ezért köztudottan hamis pozitív eredményeket ad ki, mivel előszeretettel minősít sok gyakran használt programot a potenciálisan nemkívánatos programok közé(Potentially Unwanted Programs) . Ebben a bejegyzésben megmutatjuk, hogyan vehet fel egy megbízható programot az engedélyezési listára, vagy hogyan adhat hozzá egy megbízható webhelyet.
Hogyan akadályozhatom meg, hogy a Malwarebytes blokkolja a fájlokat?
Ahhoz, hogy a Malwarebytes ne blokkolja a fájlokat vagy webhelyeket, engedélyezőlistára kell helyeznie őket. Ehhez meg kell nyitnia a Malwarebytes Kizárás hozzáadása varázslót(Malwarebytes Add Exclusion Wizard) .
Hogyan tudok valamit engedélyezőlistára tenni a Malwarebytes -ben ?
Ha valamit engedélyezni szeretne a Malwarebytes -ben , hozzá kell adnia a programot, fájlt, mappát vagy webhely URL -címét a kizárási listához(Exclusions List) , amint az ebben a bejegyzésben látható.
A Malwarebytes blokkolja a programot(Program) vagy a webhelyet(Website)
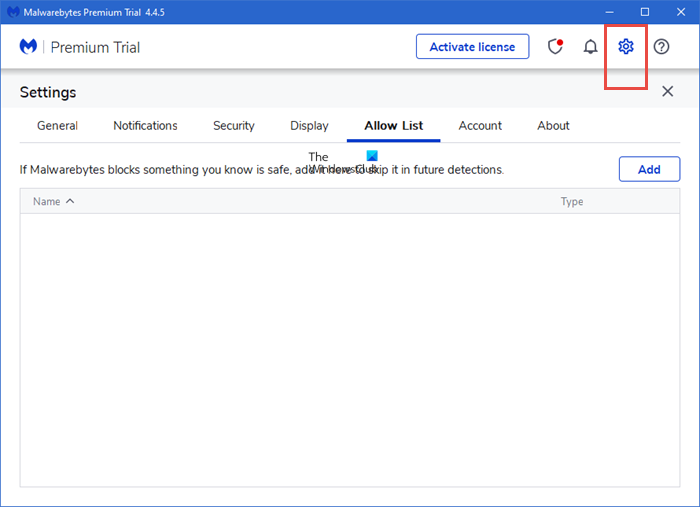
Kizárások hozzáadása a Malwarebyteshez
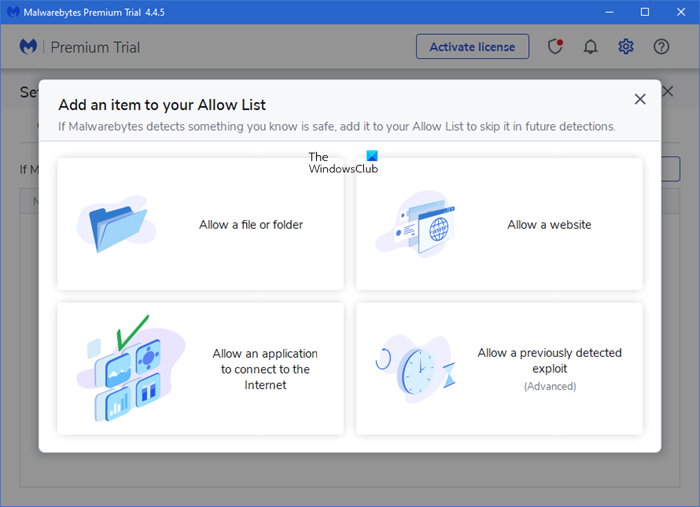
Nagyon könnyű megakadályozni, hogy a Malwarebytes blokkolja a fájlokat, programokat és webhely- URL -eket.(URLs)
- Egyszerűen(Simply) indítsa el a Malwarebytes szoftvert
- Kattintson(Click) a Beállítások(Settings) ikonra a jobb felső sarokban
- Ezután kattintson az Allow List feliratú(Allow List) fülre .
- Ha itt van, kattintson a Hozzáadás(Add) gombra
- Megnyílik egy új ablak, ahol több lehetőség közül választhat.
- Az emberek kizárhatnak fájlokat vagy mappákat, kizárhatnak webhelyeket, engedélyezhetnek egy alkalmazást, vagy kizárhatnak egy korábbi kihasználást.
Program hozzáadása a Malwarebytes kizárási listájához(Malwarebytes Exclusion List)
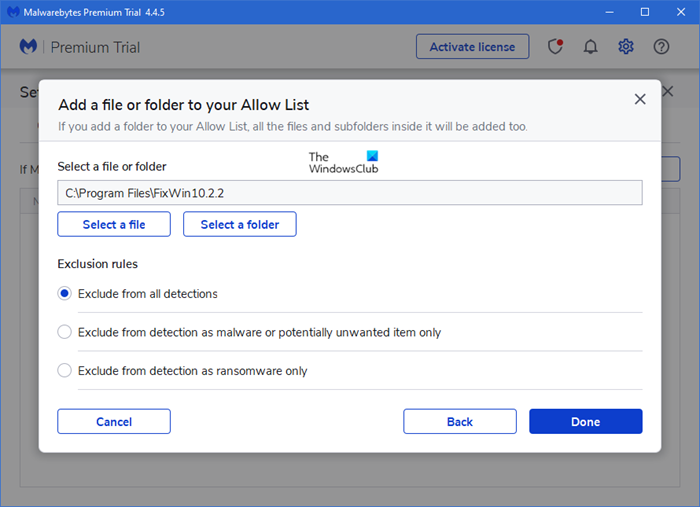
Program , fájl(File) vagy mappa(Folder) hozzáadása a Malwarebytes kizárási(Malwarebytes Exclusion) listájához:
- Indítsa el a Malwarebytes programot
- Kattintson(Click) a Beállítások(Settings) ikonra a jobb felső sarokban
- Ezután kattintson az Allow List feliratú(Allow List) fülre .
- Ha itt van, kattintson a Hozzáadás(Add) gombra
- Válassza a Fájl vagy mappa engedélyezése lehetőséget(Allow a File or Folder)
- Ezután kattintson a Fájl vagy mappa kiválasztása(Select a file or folder) gombra
- Válassza ki a kizárási szabályokat
- Kattintson a Kész gombra.
Ne(Bear) feledje, hogy egy fájl kizárása azt jelenti, hogy a Malwarebytes nem fogja tudni észlelni, még akkor sem, ha a fájl a jövőben megfertőződik.
Hogyan engedélyezhetem az alkalmazásokat a Malwarebytes-en keresztül?

Ugyanaz az eljárás, amellyel egy alkalmazás csatlakozhat az internethez(Internet) . Ha itt van, válassza ezt a lehetőséget, tallózással keresse meg az alkalmazás mappáját, és válassza ki. Általában a Microsoft Store - alkalmazások nincsenek letiltva. Ha oldalról betöltött alkalmazásról van szó, akkor előfordulhat, hogy követnie kell a megadott eljárást.
Webhely(Website) hozzáadása a Malwarebytes kizárási listájához(Malwarebytes Exclusion List)
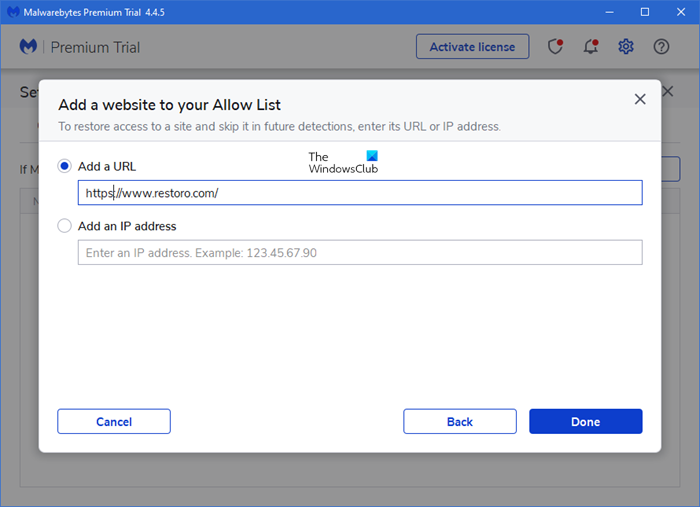
A webhely blokkolásának leállítása nagyjából ugyanaz a művelet. Webhely hozzáadása a Malwarebytes kizárási(Exclusion) listájához:
- Indítsa el a Malwarebytes programot
- Kattintson(Click) a Beállítások(Settings) ikonra a jobb felső sarokban
- Ezután kattintson az Allow List feliratú(Allow List) fülre .
- Ha itt van, kattintson a Hozzáadás(Add) gombra
- Válassza a Webhely engedélyezése lehetőséget(Allow a website)
- A felugró képernyőn lehetőség nyílik domain név vagy IP-cím hozzáadására.
- Adja meg a részleteket, majd kattintson a Kész gombra.
Ezek hozzáadása után a program nem vizsgálja meg őket az interneten való böngészés során.
Kizárhatok egy korábban észlelt visszaélést?
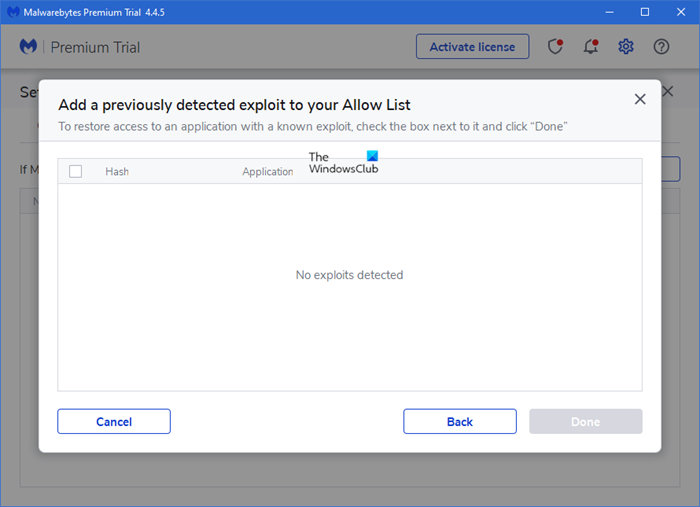
Igen tudsz. Számos számítógép-felhasználó rendszerén exploit fut. Ezek közül néhány nem illegális tevékenységet hajt végre; ezért ezeknek a Windows 10 felhasználóknak azt kell tudniuk csinálni, amit akarnak. A víruskereső programokat azonban úgy tervezték, hogy blokkolják és karanténba helyezzék mindazt, amit fenyegetésnek tartanak.
Ha meg szeretné győződni arról, hogy a kizsákmányolása nincs blokkolva és karanténba helyezve a rendszerben:
- Nyissa meg a Kizárások hozzáadása varázslót
- Válassza a Korábban észlelt kihasználás hozzáadása lehetőséget az engedélyezési listához,(Add a Previously Detected Exploit to your Allow List) majd kattintson a Tovább gombra.
- A következő ablakban a felhasználó megkeresi az exploitot és a kapcsolódó alkalmazásokat, és kizárja őket az észlelésből.
A nap végén azt javasoljuk az embereknek, hogy vigyázzanak a kizárt fájlokkal, és bizonyosodjanak meg arról, hogy legalább alapvető ismeretekkel rendelkeznek arról, hogy a fájl mire képes.
Kapcsolódó(Related) : A Malwarebytes nem nyílik meg a Windows rendszerben(Malwarebytes won’t open in Windows) .
Related posts
Vírusirtó blokkolja a letöltést, a webhelyet, a kamerát, a programot, az internetet stb.
VoodooShield: Ingyenes futtatható HIPS biztonsági szoftver Windowshoz
Ingyenes indítható víruskereső mentőlemezek a Windows 11/10 rendszerhez
Online URL-szkennerek a webhelyek rosszindulatú programok, vírusok, adathalászat stb. keresésére
Ingyenes önálló igény szerinti víruskeresők Windows 11/10 rendszerhez
Ingyenes Rootkit eltávolító, szkenner, feltáró, detektor szoftverek listája
A Crystal Security egy ingyenes, felhő alapú kártevő-észlelő eszköz PC-hez
AdwCleaner áttekintése és ingyenes letöltése: Reklámprogramok, PUP, eszköztárak stb. eltávolítása.
A Windows nem találja meg a programfájlokat, amikor megnyitja az alkalmazásokat Windows 10 rendszeren
Windows Program Blocker szoftver ingyenesen letölthető
A program futtatása indításkor a Windows 11/10 rendszerben
Programok automatikus bezárása Windows rendszerben az AutoClose segítségével
Biztonság mindenki számára – tekintse át az Emsisoft Anti-Malware programot
A Malwarebytes 4.0 áttekintése és új szolgáltatások: Kártevőirtó Windowshoz
Tiltsa le a Windows Insider program beállításait a Windows 11/10 rendszerben
Kövesse nyomon, rögzítse és hasonlítsa össze a program által végrehajtott beállításjegyzék-módosításokat
A víruskereső vizsgálatból kizárható Windows fájlok és mappák
Ellenőrizze, hogy számítógépét nem fertőzte-e meg az ASUS Update Malware
A program- és alkalmazásméretek megtekintése Windows 10 rendszerben
A programok ikonjainak megjelenítése a Windows 10 tálcáján
