A Malwarebytes nem indul el a Windows 11/10 rendszerben
A Malwarebytes(Malwarebytes) egy szoftverbiztonsági cég, amely olyan megoldásokat kínál, amelyek segítségével megvédheti számítógépét a vírusoktól, rosszindulatú programoktól és hasonló fenyegetésektől. Előfordulhat, hogy amikor megpróbálja megnyitni, nem nyílik meg, akárhányszor próbálja futtatni. Ebben a bejegyzésben megosztjuk, mit tehet, ha a Malwarebytes nem nyílik meg Windows 11/10 .
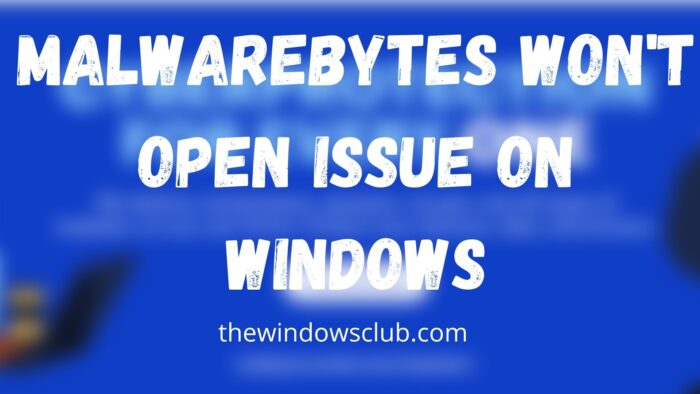
Miért nem működik a Malwarebytes?
Ennek oka lehet vírushiba, engedély, zavaró folyamatok vagy sérült telepítés. Számos probléma merül fel, és a legjobb a Malwarebytes támogatási eszköz(Support Tool) használata a probléma megoldásához.
A Malwarebytes nem indul el a Windows 11/10
Kövesse ezeket a javaslatokat rendszergazdai fiókkal, és meg tudja nyitni a Malwarebytes alkalmazást a számítógépén:
- Ellenőrizze a fertőzést
- Indítsa el a Malwarebytes-t rendszergazdai(Admin) engedéllyel
- Használja a Malwarebytes támogatási eszközt
- Telepítse újra a Malwarebytes Anti-Malware programot
- Hibaelhárítás tiszta rendszerindítási állapotban.
A probléma(Make) megoldásához gondoskodjon stabil internetkapcsolatról.
1] Ellenőrizze a fertőzést
Ismertek olyan rosszindulatú programok vagy programok, amelyek a pontos név alapján blokkolhatják a Malwarebytes elindítását. (Malwarebytes)Ez azt jelenti, hogy Ön már fertőzött, és egyszerű módja a futásidejű program letöltésének(download the runtime program) , hogy megkeresse azt.
Ha ez sem működik, megnyithatja a Malware Bytes helyet, átnevezheti a végrehajtható fájlt valami másra, majd elindíthatja.
Keresse meg a listát a Start menüben, kattintson a jobb gombbal, és nyissa meg a fájl helyét. Ezután válassza az átnevezést, majd indítsa el. Vizsgálja meg a rendszert, és távolítsa el a rosszindulatú programot. Ha elkészült, a Malwarebytes a szokásos módon elindulhat.
2] Indítsa el a Malwarebytes(Launch Malwarebytes) alkalmazást rendszergazdai(Admin) engedéllyel
Lehetséges, hogy a szoftver telepítésekor nem használtak rendszergazdai engedélyt. Azóta minden alkalommal, amikor elindul a számítógép indításakor vagy manuálisan, nem működik.
Két lehetőséged van –
- Indítsa el a Malwarebytes -t rendszergazdai(Admin) engedéllyel. Dönthet úgy, hogy létrehoz egy parancsikont, és beállíthatja, hogy az indításkor elinduljon.
- A második lehetőség a Malwarebytes szolgáltatás beállítása rendszergazdai engedéllyel. Ez elérhető lesz a Szolgáltatások (Services) beépülő modulban,(Snap-in) és a Bejelentkezés(Log-on) lapon válassza a rendszergazdai fiókkal vagy a Rendszerfiókkal való (System)bejelentkezést .(Log-on)
3] Használja a Malwarebytes támogatási eszközt
A cég támogatási eszközt kínál – a Malwarebytes támogatási eszközt –, amely(Support Tool—that) képes a biztonsági szoftverrel kapcsolatos problémák elhárítására, javítására és megoldására.
Miután letöltötte, indítsa el a szoftvert, és erősítse meg a rendszergazdai engedély kérését. A telepítés után elindítja a Malwarebytes Repair programot, és ellenőrzi a szoftver által megoldható problémákat. Győződjön meg róla, hogy egyszer indítsa újra, hogy megbizonyosodjon arról, hogy a probléma megoldódott.
4] Telepítse újra a Malwarebytes Anti-Malware programot(Reinstall Malwarebytes Anti-Malware)
Ha a fenti módszer nem működik, a legjobb megoldás a szoftver újratelepítése. Ennek első lépése a szoftver eltávolítása, majd egy új telepítés újbóli letöltése, és ezúttal ügyeljen arra, hogy rendszergazdai engedéllyel telepítse.
A számítógép következő újraindításakor a Malwarebytes probléma nélkül indul el.
5] Hibaelhárítás tiszta rendszerindítási állapotban
Ha továbbra is problémákba ütközik, előfordulhat, hogy el kell végeznie a Hibaelhárítást tiszta rendszerindítási állapotban,(Boot State) és manuálisan kell azonosítania a jogsértő folyamatot, amely megzavarhatja a Malwarebytes zavartalan működését .
Kapcsolódó(Related) : A Malwarebytes magas CPU- és memóriahasználatának javítása(Malwarebytes high CPU and Memory usage) .
Futtathatom a Malwarebytes -t a Windows csökkentett módjában(Safe Mode) ?
Igen, futtathatja a Malwarebytes -t csökkentett módban(Safe Mode) , és segít eltávolítani azokat a rosszindulatú programokat, amelyeket nem lehet karanténba helyezni vagy normál módban eltávolítani.
A Malwarebytes eltávolítja a trójaiakat?
Igen, a rosszindulatú(Malware) bájtok el tudják távolítani a trójai programot, amely hasonló a Vírusokhoz és rosszindulatú programokhoz(Malware) . Könnyen felismeri futás közben, és ha megtalálja, a Malware byte képes eltávolítani a trójai programot(Trojan) .
Biztonságos a Malwarebytes a Windows számára?
Igen feltétlenül! A Malwarebytes(Malwarebytes) egy népszerű víruskereső szoftver, amely hasonló más víruskereső(Anti-Virus) vagy biztonsági(Security) megoldásokhoz, és köztudottan biztonságos a Windows számára . Mivel a Windows lehetővé teszi a Windows Security és bármely más víruskereső megoldás futtatását, ennek megfelelően működnie kell.
Miért nem települ a Malwarebytes?
Ha már használta a Vezérlőpult(Control Panel) vagy az Alkalmazások(Apps) részt az eltávolításhoz, akkor mindössze annyit kell tennie, hogy egyszer újraindítja a számítógépet. A megmaradt fájlok csak az újraindítás befejeztével törlődnek.
Olvassa el(Read) : A Malwarebytes blokkolja a programot vagy a webhelyet(Malwarebytes blocks Program or Website) .
Remélem, hogy a bejegyzés könnyen követhető volt, és sikerült kijavítani ezt a problémát a Windows 11/10 .
Related posts
Ingyenes indítható víruskereső mentőlemezek a Windows 11/10 rendszerhez
Ingyenes önálló igény szerinti víruskeresők Windows 11/10 rendszerhez
Ingyenes kártevő-eltávolító eszközök bizonyos vírusok eltávolítására a Windows 11/10 rendszerben
A legjobb ingyenes hacker-ellenes szoftver Windows 11/10 rendszerhez
A rosszindulatú programok megelőzése – Tippek a Windows 11/10 biztonságához
Mi az a PPS fájl? Hogyan lehet PPS-t PDF-be konvertálni a Windows 11/10 rendszerben?
A Levelezés és a Naptár alkalmazás lefagy, összeomlik vagy nem működik a Windows 11/10 rendszerben
Az adathasználati korlát kezelése Windows 11/10 rendszeren
A HDMI-lejátszó eszköz nem jelenik meg a Windows 11/10 rendszerben
A CPU nem fut teljes sebességgel vagy kapacitással a Windows 11/10 rendszerben
A legjobb laptop akkumulátorteszt szoftver és diagnosztikai eszközök a Windows 11/10 rendszerhez
Állítsa be a monitort a jobb képernyőfelbontás érdekében a Windows 11/10 rendszerben
A Disk Signature Collision probléma megoldása a Windows 11/10 rendszerben
A Microsoft Intune nem szinkronizál? Kényszerítse az Intune-t szinkronizálásra a Windows 11/10 rendszerben
A szinkronizálási beállítások nem működnek vagy kiszürkültek a Windows 11/10 rendszerben
Mi az a PLS fájl? Hogyan lehet PLS fájlt létrehozni a Windows 11/10 rendszerben?
Az Ébresztők és órák alkalmazás használata a Windows 11/10 rendszerben
A reakcióidő mérése a Windows 11/10 rendszerben
Állítsa be vagy módosítsa az alapértelmezett médialejátszót a Windows 11/10 rendszerben
Hogyan lehet megnyitni a Rendszer tulajdonságait a Vezérlőpulton a Windows 11/10 rendszerben
