A margók elég kicsik Nyomtatási hiba a Windows 11/10 rendszerben
Ha a nyomtatási hibaüzenetet látja A margók meglehetősen kicsik(Your margins are pretty small) , amikor Word vagy Excel programból(Excel) próbál kinyomtatni egy dokumentumot Windows 11/10 rendszerű számítógépén, akkor ez a bejegyzés az Ön számára készült. Ha ezt a problémát tapasztalja, a következő teljes hibaüzenet jelenik meg;
Your margins are pretty small. Some of your content might be cut off when you print. Do you still want to print?
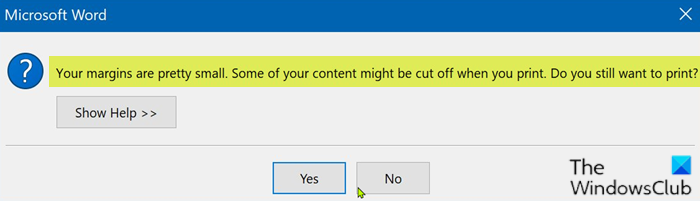
A legtöbb alkalmazásnál, mint egyes dokumentumoknál, ez nem jelent problémát. Ha azonban dokumentumot, például brosúrát vagy egyéb marketinganyagot hoz létre vállalkozása számára, előfordulhat, hogy az előre programozott margók nem felelnek meg az Ön igényeinek. Egyes nyomtatók esetében bővítheti a nyomtatási területet a szoftver nyomtatási párbeszédpanelén található margók beállításával. Speciális nyomtató nélkül azonban előfordulhat, hogy az oldalmargók egy kis része nem érhető el.
A margók elég kicsik Nyomtatási(Printing) hiba
Ha ezzel a problémával szembesül, próbálja ki az alábbi javasolt megoldásainkat meghatározott sorrend nélkül, és ellenőrizze, hogy ez segít-e megoldani a problémát.
- Futtassa a Nyomtató hibaelhárítót
- Használja a maximális nyomtatási területet
- Módosítsa az oldalméretet A4-re
- Exportálja(Export) a Word -dokumentumot PDF -be , és nyomtassa ki
Vessünk egy pillantást a folyamat leírására a felsorolt megoldások mindegyikére vonatkozóan.
1] Futtassa a Nyomtató hibaelhárítót
Ehhez a megoldáshoz futtassa a beépített nyomtató-hibaelhárítót(run the inbuilt Printer Troubleshooter) a Windows rendszerben(Windows) , és ellenőrizze, hogy a probléma megoldódik-e. Ha nem, folytassa a következő megoldással.
2] Használja a maximális nyomtatási területet
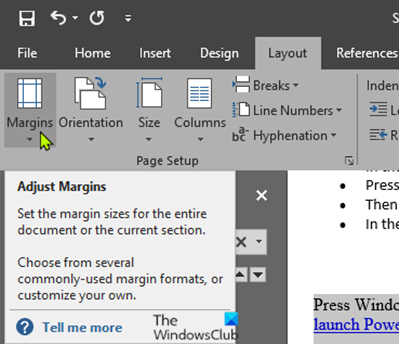
A probléma fő oka az, hogy olyan dokumentumot próbál kinyomtatni, amely meghaladja a minimális margóhatárt, amely nyomtatónként változik. Az automatikus javításhoz tegye a következőket:
- Nyissa meg azt a Word - dokumentumot, amellyel problémája van.
- Amikor a dokumentum megnyílt, kattintson a menüsor Elrendezésére .(Layout)
- Most kattintson a Margókra(Margins) .
- Most a legördülő ablak legalsó részén kattintson az Egyéni margók elemre.(Custom Margins.)
- Az Oldalbeállítás(Page Setup) ablak Margók(Margins) részében állítsa az összes margót 0 -ra .
- Kattintson az OK gombra(OK) .
Amint az OK gombra(OK) kattint , megjelenik a minimális margókövetelményekre vonatkozó üzenet.
- Kattintson a Javítás(Fix ) gombra.
Most, a Margók(Margins) részben látni fogja, hogy a felső és az alsó margó automatikusan a minimális értékre áll be.
- Kattintson az OK gombra(OK) .
Most már probléma nélkül kinyomtathatja a dokumentumot.
3] Módosítsa az oldalméretet A4-re
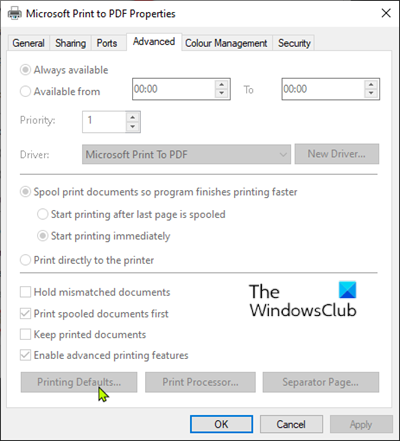
Csináld a következőt:
- Nyomja meg a Windows billentyűt(Windows key) , és írja be a Nyomtatók parancsot(Printers) .
- Kattintson a Nyomtatók és szkennerek(Printers & Scanners) elemre a keresési eredmény tetején.
- A Beállítások(Settings) ablak jobb oldalán kattintson az éppen használt nyomtatóeszközre.
- Most kattintson a Kezelés(Manage) gombra .
- Ezután kattintson a Nyomtató tulajdonságai(Printer Properties) elemre a nyomtató beállításainak eléréséhez.
- A Nyomtató (Printer) tulajdonságai(Properties) ablakban lépjen a Speciális(Advanced) fülre.
- A Speciális lapon kattintson a Nyomtatási alapértelmezett beállítások elemre(Printing Defaults) .
- Most lépjen az Elrendezés(Layout) lapra.
- Kattintson a Speciális(Advanced) elemre .
- Most kattintson a Papírméret(Paper Size) melletti legördülő menüre .
- Válassza ki az A4 -et a rendelkezésre álló méretek listájából.
- Kattintson az OK gombra a változtatások mentéséhez.
Lépjen ki a Beállítás(Setting) ablakból, próbáljon meg nyomtatni, és ellenőrizze, hogy a probléma továbbra is fennáll-e. Ha igen, folytassa a következő megoldással.
4] Exportálja(Export) a Word -dokumentumot PDF -be , és nyomtassa ki
Ez a megoldás azt jelenti, hogy a Word-dokumentumot PDF formátumba konvertálja(convert the Word document to PDF) és nyomtatja. Ennek meg kell oldania a problémát.
Hope this helps!
Related posts
Hogyan javítható a lassú nyomtatás Windows 11/10 PC-n?
Javítsa ki a Crypt32.dll nem található vagy hiányzó hibát a Windows 11/10 rendszerben
A Disk Signature Collision probléma megoldása a Windows 11/10 rendszerben
Javítsa ki a ShellExecuteEx sikertelen hibát a Windows 11/10 rendszerben
A Start PXE IPv4-en keresztüli javítása a Windows 11/10 rendszerben
Javítás 2101: Észlelési hiba a tárolóeszközön Windows 11/10 rendszeren
Használt port, kérjük, várjon – Nyomtatóhibaüzenet Windows 11/10 rendszerben
A mappában lévő fájlok listájának kinyomtatása a Windows 11/10 rendszerben
A Microsoft XPS Document Writer nyomtató eltávolítása a Windows 11/10 rendszerben
A nyomtató állapota szüneteltetett, nem lehet folytatni hiba javítása Windows 11/10 rendszerben
Nyomtató hozzáadása a Windows 11/10 rendszerhez
Kernel32.dll hibák kijavítása Windows 11/10 rendszerben
Hogyan lehet megakadályozni, hogy a felhasználók töröljék a nyomtatókat a Windows 11/10 rendszerben
Javítsa ki az OBS-t, amely nem rögzíti a Game Audiot Windows 11/10 rendszeren
A Microsoft Print to PDF nyomtató megjelenítése vagy elrejtése Windows 11/10 rendszerben
Javítás Nem található a szkriptfájl a Windows 11/10 rendszerben
A legjobb ingyenes 3D nyomtatószoftver Windows 11/10 rendszerhez
Splwow64.exe rendszerhiba Windows 11/10 rendszeren történő nyomtatáskor
Az alapértelmezett nyomtató beállítása a Windows 11/10 rendszerben
Törölje az elakadt vagy elakadt nyomtatási feladatsort a Windows 11/10 rendszerben
