A MediaHuman Audio Converter köteg több hangfájlt konvertál
Bár az új mobilok és MP3 lejátszók szinte minden szabványos hangformátumot támogatnak, előfordulhat, hogy a régi készülékek nem tudják lejátszani az AAC vagy M4A formátumokat. Sőt, időnként olyan fájlokat kapunk különböző hangrögzítőkről, amelyek nem játszhatók le Windows számítógépünkön és mobiltelefonjainkon. A probléma megoldásában a MediaHuman Audio Converter nevű ingyenes szoftver segíthet, amely több hanganyagot is képes tömegesen konvertálni a minőség romlása nélkül. Támogatja az iTunes alkalmazást is , ha telepítve van a számítógépére az Apple eszközök eléréséhez.
MediaHuman Audio Converter
A MediaHuman Audio Converter(MediaHuman Audio Converter) egy nagyon egyszerű audio konverter. Ennek az ingyenes eszköznek az az erőssége, hogy egyszerre több fájlt is képes kötegelt konvertálni egy adott formátumba. Ez azt jelenti, hogy ha negyven fájlja van konvertálni, akkor azokat egyszerre is konvertálhatja.
Íme néhány jellemzője dióhéjban:
- Tömegesen konvertálja a fájlokat
- Támogatja az iTunes-t Windows rendszeren
- Ki tudja bontani a hangot a videóból, majd konvertálni bármely kiválasztott formátumba
- Az elérhető formátumok: MP3 , ACC , FLAC , AIFF , WAV , OGG , WMA stb.
- Kiválaszthatja a hangfrekvenciát. Előre feltöltött vagy egyedi
- Elveszíti a minőségét, de ez elhanyagolható
- Megtarthatja a mappaszerkezetet. Ez akkor hasznos, ha rengeteg fájlt kell konvertálnia album/előadó/műfaj stb. alapján.
- Keressen borítóképeket a Discogs , a Last.fm és a Google Képek oldalon(Google Images)
Több hangfájl kötegelt konvertálása
A Windows rendszerhez(Windows) készült ingyenes audio konverter használatának megkezdéséhez töltse le és telepítse a gépére. Megnyitása után a következő ablakot fogja látni:
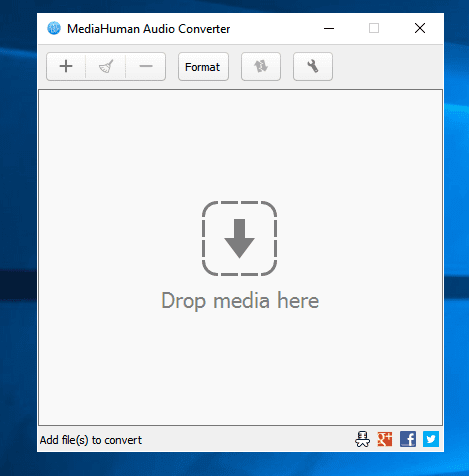
Most válassza ki az audio fájlokat, és dobja be őket az audio konvertáló ablakba. A kimeneti formátum kiválasztásához nyissa meg a Beállításokat(Settings) , lépjen a Kimenet(Output) elemre, és válassza ki a Kimeneti formátumot(Output format) . Lehetőség van a hangfrekvencia(audio frequency) kiválasztására is . Létezik egy kattintásos megoldás is, ami a Formázás (Format ) gombra kattintás után jelenik meg.
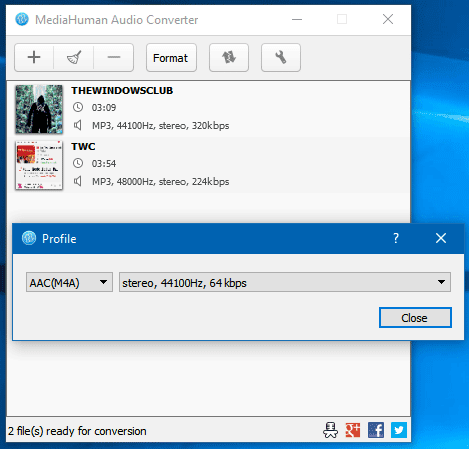
Ezt követően térjen vissza a főképernyőre, és kattintson a Konvertálás ikonra , amely közvetlenül a (Convert icon)Beállítások(Settings) gomb előtt látható .
Alapértelmezés szerint az eszköz az összes konvertált fájlt a következő helyre menti:
C:\Users\<username>\Music\Converted by MediaHuman
Ha meg szeretné tartani a forrásfájlok natív mappaszerkezetét, lépjen a Settings > Output menüpontba, és jelölje be a Mappastruktúra(Keep folder structure ) megtartása jelölőnégyzetet.
Amikor a MediaHuman Audio Converter(MediaHuman Audio Converter) segítségével konvertál fájlokat , tudnia kell, hogy annyi fájlt választhat ki, amennyit csak akar, de egyszerre csak négy fájlt konvertál. A sorba állított fájlok feldolgozása automatikusan megtörténik.
A Beállítások(Settings) panelen is található néhány lehetőség, amelyek közül néhányat az alábbiakban említünk:
- Válasszon műveletet a sikeres átalakítás után(Choose action after successful conversion) : Kiválaszthatja a fájlok sikeres konvertálása után végrehajtandó műveletet. Például automatikusan kiléphet a programból, ha az összes fájl megfelelően konvertálódik.
- Felosztás CUE szerint(Split by CUE) : Az audiofájlokat CUE adatok alapján oszthatja fel az automatizálásban. Ehhez engedélyeznie kell a Settings > General > Check SplitCUE szerinti felosztás automatikus ellenőrzése menüpontban.
- Forrásfájl eltávolítása(Remove source file) : Ha nem szeretné megtartani a forrásfájlt a konvertálás után, automatikusan eltávolíthatja. Ehhez jelölje be a Forrásfájl eltávolítása(Remove source file) lehetőséget a Beállítások > Általános részben.
Figyelembe véve a MediaHuman Audio Converter(MediaHuman Audio Converter) összes funkcióját , úgy tűnik, hogy ez egy nagyon hasznos alkalmazás a Windows számára . Ha tetszik, letöltheti innen(here)(here) .
A VSDC Free Audio Converter , a TAudioConverter , az AIMP Audio Player , az Any Video Converter , az Oxelon Media Converter , a Freemake Video Audio Converter , a Vixy Freecorder néhány további ingyenes médiakonverter(free Media Converters) , amely elérhető a Windows számára.(VSDC Free Audio Converter, TAudioConverter, AIMP Audio Player, Any Video Converter, Oxelon Media Converter, Freemake Video Audio Converter, Vixy Freecorder are some of the other free Media Converters available for Windows.)
Related posts
A legjobb ingyenes Audio Format Converter szoftver Windows 11/10 rendszerhez
Az MP3tag egy ingyenes szoftver az audioformátumok metaadatainak és címkéinek szerkesztésére
Csökkentse vagy távolítsa el a háttérzajt az Audacity for Windows PC segítségével
Konvertálja a YouTube-ot MP3 formátumba ezzel az ingyenes szoftverrel vagy online konverterekkel
Az Any Video Converter lehetővé teszi a Video & Audio letöltését és konvertálását
Javítsa ki az audio- és videolejátszást és -szünetet automatikusan Windows 11/10 rendszeren
Hogyan lehet hangot egyszerűen kimásolni DVD-ről
Nem lehet videót vagy hangot lejátszani, 0x887c0032 hiba javítása Windows 11/10 rendszeren
Automatikus hangátvitel az ingyenes Audio Transcription szoftver segítségével
Hang hozzáadása a PowerPointhoz
Az AIMP Audio Player tartalmaz Audio Convertert, Rippert, Recorder-t és Címkeszerkesztőt
A hangerőkiegyenlítés letiltása vagy engedélyezése a Windows 10 rendszerben
Dokumentumkonverter: DOC, PDF, DOCX, RTF, TXT, HTML fájlok konvertálása
Hogyan rejthetem el az Audio ikont a PowerPointban
Az Audio Router a hangot a programoktól a különböző audioeszközökhöz irányítja
Nincs hang vagy hang, ha Xbox One-on játszik
Mixxx, egy ingyenes digitális DJ szoftver Windows 10 PC-hez
Bármilyen audio grabber: Ez a CD és DVD audio grabber megéri
Alakítsa át kedvenc videóit az 500. Video Converter for Windows 10 segítségével
A legjobb ingyenes videó és audió médiakonverterek Windows 11/10 PC-hez
