A megadott objektum nem található (0x80042308) Rendszer-visszaállítási hiba
Ha a rendszer-visszaállítás(System Restore) nem fejeződött be sikeresen a Windows 11/10/8/7 számítógépen, és hibaüzenetet kapott A megadott objektum nem található (0x80042308)(The specified object was not found (0x80042308)) , akkor ez a bejegyzés néhány lehetséges javítást kínál, amelyek segíthetnek a probléma sikeres megoldásában.
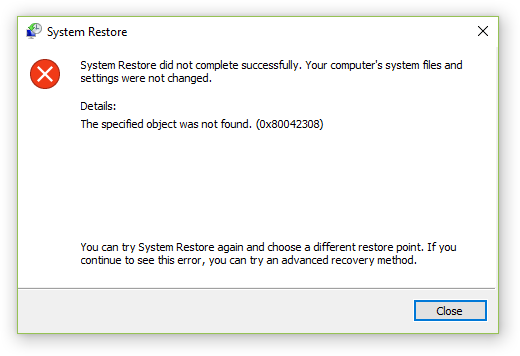
A megadott objektum nem található (0x80042308)
Néha egy egyszerű újraindítás segíthet megoldani a problémát, de ha ez nem segít, próbálja ki ezeket a javaslatokat.
1] Ideiglenesen tiltsa le a víruskeresőt
Tiltsa le a víruskereső programot a számítógépen, és ellenőrizze, hogy ez megoldotta-e a problémát.
Megjegyzés(Note) : A víruskeresőt nem tarthatja deaktiválva. Függetlenül attól, hogy ez megoldja-e a problémát, újra engedélyeznie kell a víruskereső programot.
2] Harmadik féltől származó alkalmazáshiba
Harmadik féltől származó szoftver vagy alkalmazás lehet a hiba oka. Ennek a lehetőségnek a kizárása érdekében próbálja meg tiszta rendszerindítási állapotban a rendszerindítást(booting in clean boot state) . Így:
1] Jelentkezzen(Log) be az eszközre rendszergazdai jogokkal.
2] Press Win + R billentyűket a Futtatás(Run) ablak megnyitásához, írja be az „msconfig.exe” parancsot, majd nyomja meg az „ENTER” billentyűt a System Configuration Utility eléréséhez .
3] Ha a rendszer rendszergazdai jelszót kér, adja meg a jelszót, és kattintson az „OK” vagy a „Folytatás” gombra.
4] Keresse meg a „Szelektív indítás” elemet az „Általános” lapon, és kattintson rá.
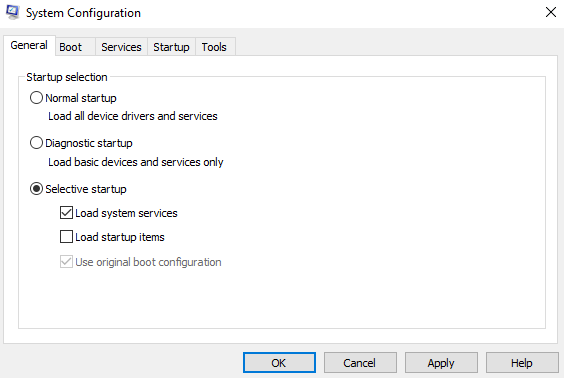
6] Most lépjen a " Szolgáltatások " fülre, és jelölje be az "Összes (Services)Microsoft -szolgáltatás elrejtése " jelölőnégyzetet.
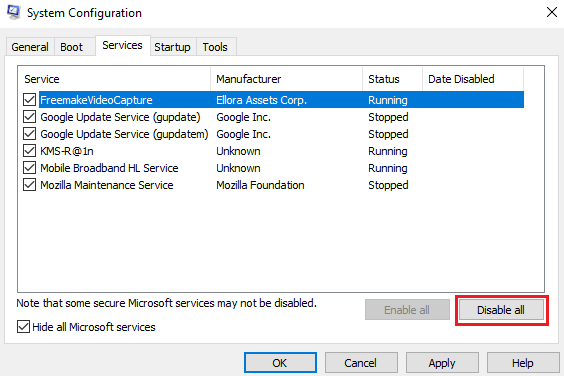
8] Indítsa újra az eszközt.
Hozzon létre egy visszaállítási pontot, és ellenőrizze, hogy a probléma továbbra is fennáll-e.
A Clean Boot hibaelhárítás célja a teljesítményproblémák elkülönítése. A tiszta rendszerindítással kapcsolatos hibaelhárításhoz számos műveletet kell végrehajtania, majd minden egyes művelet után újra kell indítania a számítógépet. Előfordulhat, hogy manuálisan le kell tiltania az egyik elemet a másik után, hogy megpróbálja meghatározni a problémát okozó elemet. Miután azonosította az elkövetőt, fontolóra veheti annak eltávolítását vagy letiltását.
Megjegyzés(Note) : A hibaelhárítás után a számítógépnek vissza kell állnia normál indítási módba. (Normal Startup)Íme, hogyan kell csinálni, ha nem tudná:
1] A „Start” menüből lépjen a Rendszerkonfiguráció elemre.(System Configuration)
2] Lépjen az „Általános” fülre, és kattintson a „Normál indítás” lehetőségre.
3] Most lépjen a „ Szolgáltatások(Services) ” fülre, és törölje a „Minden Microsoft -szolgáltatás elrejtése” jelölőnégyzet jelölését.
4] Keresse meg(Find) és kattintson az „Összes engedélyezése” elemre, és erősítse meg, ha a rendszer kéri.
5] Most lépjen a Feladatkezelőbe(Task Manager) , és engedélyezze az összes indítóprogramot, és erősítse meg a műveletet.
Indítsa újra az eszközt, amikor a rendszer kéri.
3] Távolítsa el(Remove) az összes visszaállítási pontot, és indítsa újra(Restart) a Volume Shadow Copy Service szolgáltatást(Shadow Copy Service)
A 0x80042308 hiba a Volume Shadow Copy sérült miatt következik be . Tehát először futtassa a Rendszerfájl-ellenőrzőt .
Ezt követően hajtsa végre az alábbiakat az összes korábbi visszaállítási pont eltávolításához:
- Lépjen a „Start” menü „Számítógép” „Tulajdonságok” pontjára.
- Lépjen a „Speciális” rendszerbeállításokhoz.
- Válassza ki a rendelkezésre álló védelemmel ellátott meghajtókat a „Rendszervédelem” lapon.
- Lépjen a "Konfigurálás" elemre, és kattintson a "Rendszervédelem kikapcsolása" lehetőségre.
- Kapcsolja vissza a védelmet.
A Volume Shadow Copy szolgáltatás(Shadow Copy Service) újraindítása :
- Írja be a „ services.msc” kifejezést a (Type ‘)Start menü keresősávjába, és nyissa meg a Szolgáltatáskezelőt(Services Manager)
- Keresse(Locate) meg és kattintson duplán a „Volume Shadow Copy Service” elemre.
- Kattintson rá a jobb gombbal, majd először állítsa le a szolgáltatást, majd indítsa újra.
Próbáljon meg most létrehozni egy rendszer-visszaállítási pontot – működnie kell.
Related posts
Konfigurálja a rendszer-visszaállítási területet, és állítsa be a rendszer-visszaállítási időközöket
A rendszer-visszaállítás javítása nem fejeződött be, 0x80070005 hibakód
A paraméter helytelen, Hiba 0x80070057 Windows 11/10 rendszeren
Hozzon létre rendszer-visszaállítási pontot a Parancssor vagy a PowerShell segítségével
A Volume Shadow Copy Service összetevő 0x80042302 hibát észlelt
Rendszer-visszaállítási hiba 0x80070002, STATUS_WAIT_2 Windows 11/10 rendszeren
Javítsa ki a 0x81000204 rendszer-visszaállítási hibát Windows 11/10 rendszeren
A Rendszer-visszaállítás parancsikon létrehozása a Windows 10 rendszerben
Az Rstrui.exe nem működik vagy nem ismeri fel a Windows 10 rendszerben
Javítsa ki a 0x8007045b rendszer-visszaállítási hibát Windows 11/10 rendszeren
Törölje a rendszerkép-visszaállítási pontot a Windows 10 Rendszer-visszaállításból
Javítsa ki a 0x8007025d rendszer-visszaállítási hibát Windows 10 rendszeren
Javítsa ki a 0x80070091 számú rendszer-visszaállítási hibát
A Rendszer-visszaállítás nem találta az offline rendszerindítási kötetet
A SysRestore egy ingyenes alternatív rendszer-visszaállítási szoftver a Windows 10 rendszerhez
Fájlok helyreállítása a rendszer-visszaállítási pontból a Windows 10 rendszerben
A rendszer-visszaállítási pontok ütemezése a Windows 11/10 rendszerben
Rendszer-visszaállítási hiba 0x800700B7 [MEGOLDVA]
A Rendszer-visszaállítás használatához meg kell adnia, hogy melyik Windows-telepítést kívánja visszaállítani
A rendszer-visszaállítás nem tudta lecserélni a 0x80070780 hibakódú fájlt
