A megjegyzést nem sikerült közzétenni a YouTube-on
A YouTube a legnépszerűbb videómegosztó platform, azonban a weboldalon való interakció többnyire a videók kommentálására korlátozódik. Képzeld el, ha ez a kis kiváltság is sérül, és a megjegyzésedet nem teszik közzé a YouTube-on(comment fails to post on YouTube) . Ha ezzel a problémával találkozik, olvassa el ezt a cikket a megoldásért.
A megjegyzést nem sikerült közzétenni a YouTube-on
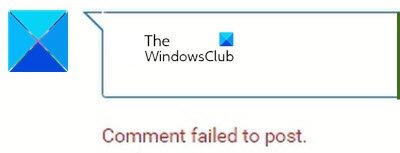
A probléma hátterében számos ok állhat, beleértve a hirdetésblokkolókat, a spamészlelést, a böngészővel kapcsolatos problémákat, a szerverproblémákat stb. Általában az a helyzet, hogy amíg a megjegyzésmező jelen van, és beírhatja a megjegyzést, az körbe-körbe kering egy darabig, majd hibaüzenetet kap A megjegyzés elküldése nem sikerült(Comment failed to post) . Egy másik esetben, amikor megpróbálja szerkeszteni a megjegyzést, a megjegyzés eltűnik.
- Tiltsa le a reklámblokkolókat
- Tiltsa le a bővítményeket a böngészőjében, vagy nyissa meg a böngészőt InPrivate/InCognito módban
- Játssza le a videót néhány másodpercig
- Törölje(Delete) a böngésző gyorsítótárát és a cookie-fájlokat
- Tiltsa le a VPN -t és a proxykat a rendszeren
- Jelentkezzen ki, és jelentkezzen be a YouTube-ra
A hiba elhárításához a megjegyzést nem sikerült közzétenni a YouTube-on(Comment failed to post on YouTube) , próbálja meg egymás után a következő megoldásokat:
1] Tiltsa le a hirdetésblokkolókat
A reklámblokkolók az ellenségeid. A legtöbb webhely korlátozza szolgáltatásait a hirdetésblokkolókat használó rendszerekre. Ugyanez a helyzet a YouTube esetében is . Mivel a hirdetésekből keresnek, megakadályozzák a hirdetésblokkolókat használó rendszerek és böngészők számos funkciójának elérését. Tiltsa le az adblockereket és nézze meg.
2] Tiltsa le a bővítményeket a böngészőjében, vagy nyissa meg a böngészőt InPrivate/InCognito módban
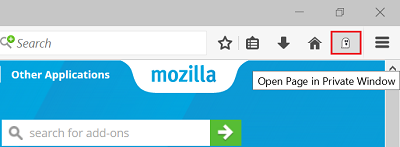
A böngésző számos bővítménye, különösen a biztonsággal és a hirdetésblokkolással kapcsolatos bővítmények korlátozzák a webhelyek funkcióit, ezek közül az egyik a vita tárgya. Így legalább ideiglenesen távolítsa el az ilyen bővítményeket , hogy elkülönítse a tokot.(remove such extensions)
Ha nem biztos abban, hogy melyik bővítményt kell letiltani, megpróbálhatja megnyitni a böngészőt InPrivate vagy InCognito módban az ok azonosításához.
3] Játssza le a videót néhány másodpercig
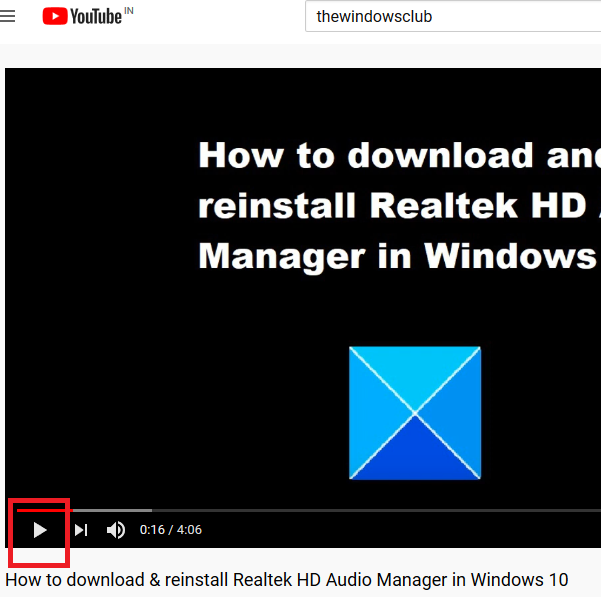
Más közösségi médiaplatformokhoz hasonlóan a YouTube -on is léteznek spammerek. Megpróbálnak linkeket közzétenni a népszerű videók megjegyzés rovatában, vagy más módon megpróbálnak spammelni. Ez általában botokon keresztül történik.
Annak érdekében, hogy megakadályozza az ilyen robotokat a videókon keresztüli spamküldéstől, a YouTube megtilthatja a megjegyzéseket, hacsak nem játszotta le a videót néhány másodpercig. Ezért próbálja meg lejátszani a videót néhány másodpercig, hogy túllépjen ezen a blokkon.
4] Törölje(Delete) a böngésző gyorsítótárát és a cookie-fájlokat

A gyorsítótár(Cache) és a cookie-fájlok offline tárolt adatok, amelyek elősegítik a webhelyek betöltési sebességének növelését. Ha azonban egy bizonyos webhelyhez vagy weboldalhoz társított gyorsítótár- vagy cookie-fájlok megsérülnek, problémákba ütközhet a webhely betöltése vagy bizonyos funkcióinak használata során, amint az ebben a cikkben a YouTube -ra vonatkozóan kifejtésre került. (YouTube)Ilyen helyzetben törölheti a (delete the cache and cookie files )YouTube - hoz társított gyorsítótárat és cookie-fájlokat, és újraindíthatja a böngészőt.
5] Tiltsa le a VPN(Disable VPN) -t és a proxykat a rendszeren

Az olyan online(Online) streaming webhelyek, mint a YouTube és a Netflix , korlátozott tartalommal rendelkeznek. Sok felhasználó VPN(VPNs) -ek vagy proxyk használatával próbálja megkerülni ezeket a korlátozásokat, ami a YouTube határozottan ellentmond, és ellentétes irányelveivel. Ha a webhely ugyanezt észleli, akkor korlátozza a funkció használatát, és előfordulhat, hogy a megjegyzést nem sikerült közzétenni a YouTube-on(Comment failed to post on YouTube) .
Ezért tanácsos letiltani minden VPN - t vagy proxyt a YouTube használata közben . A proxyk letiltásának folyamata a következő:
Kattintson(Click) a Start gombra, és lépjen a Beállítások> Hálózat és internet> Proxy menüpontra .
A Kézi(Manual) proxybeállítás alatt kapcsolja OFF állásba(OFF) a Proxyszerver használata(Use) beállításnál .
TIPP(TIP) : Itt iratkozz fel a TheWindowsClub YouTube-csatornára(TheWindowsClub YouTube Channel) .
6] Jelentkezzen ki, majd jelentkezzen be a YouTube-ra
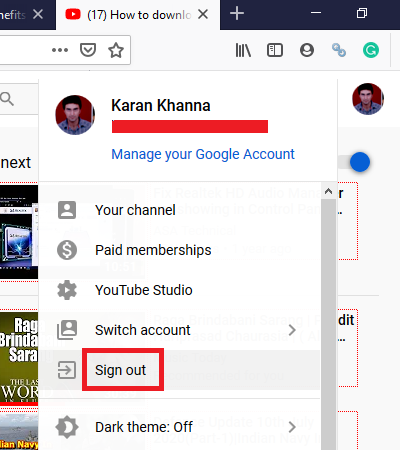
Néha egy nagyon nehéz probléma megoldása egyszerű, és itt olyan egyszerű lehet, mint kijelentkezni, majd újra bejelentkezni a YouTube -ra .
A kijelentkezéshez kattintson a neve ikonjára a jobb felső sarokban, és válassza a Kijelentkezés lehetőséget(Sign-out) . Ezután jelentkezzen be újra a YouTube -ra , mint általában.
Remélem, ez segített megoldani a problémáját.
Related posts
Több lejátszási lista egyesítése a Spotify és a YouTube Music szolgáltatásban
A YouTube Analytics használata a csatorna teljesítményének ellenőrzésére
A legjobb YouTube alternatívák az alkotók számára
YouTube-előfizetések átvitele egyik fiókból a másikba
Hogyan fedezhet fel új csatornákat a YouTube-on
Videók feltöltése vagy törlése a YouTube-on
A Steam összekapcsolása a YouTube-bal és a játékfájlok ellenőrzése
Hogyan tilthatod le a megjegyzéseket a YouTube-videóidnál
Hogyan törölhetsz YouTube-videót a csatornádról mobilról vagy számítógépről
A No Sound a YouTube-on Windows 11/10 rendszeren
Az 5 legjobb YouTube GreaseMonkey-szkript
Megakadályozza, hogy a Chrome és a Firefox lemerítse laptopja akkumulátorát
a YouTube nem csatlakozik az AdSense-hez; Hiba: AS-08, AS-10 VAGY 500
500-as belső szerverhiba a YouTube-on
Hogyan tölthet le egyszerre YouTube lejátszási listás videókat ezekkel az eszközökkel
Hogyan lehet megakadályozni, hogy a YouTube videókat ajánljon
Konvertálja a YouTube-ot MP3 formátumba ezzel az ingyenes szoftverrel vagy online konverterekkel
Hogyan lehet megtalálni egy dal szövegét a YouTube-on
YouTube-videók letiltásának feloldása korlátozott hálózatokon
