A MemInfo egy valós idejű memória- és oldalfájlhasználat-figyelő
Azon emberek közé tartozom, akik szeretnék tudni, mi történik a háttérben a Windows rendszerű(Windows) számítógépemen. Korábban a Feladatkezelővel(Task Manager) , a Widgetekkel(Widgets) és az ingyenes szoftverrel kezeltem őket, hogy megtudjam, melyik program fut, mennyi a memóriahasználatom stb. Aztán rábukkantam erre a remek kis segédprogramra, a MemInfo-ra(MemInfo) .
(MemInfo – Real-time Memory)MemInfo (Page)– Valós idejű memória és oldalfájl használat monitor(Usage Monitor)
A MemInfo megjeleníti a (MemInfo)Windows jelenlegi memóriahasználatát a tálcán. A jelenlegi memória mind a fizikai memóriát, mind az oldalfájlt jelenti valós(Page) időben. Nagyon testreszabható is. A beállítások alatt kiválaszthatja, hogy a fizikai memória helyett az oldalfájl jelenjen meg, vagy módosítsa a kijelzőt a szabad memória és a tényleges százalékos megjelenítésre.
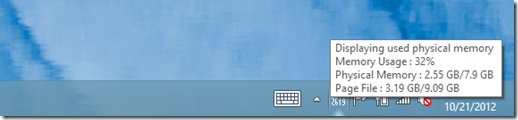
Kattintson a jobb gombbal a MemInfo elemre(System) a tálcán, hogy további részleteket jelenítsen meg a memóriahasználatról ,(Memory) például az 5 legfontosabb folyamatról, a fizikai(Physical) memóriahasználatról, az oldalfájl(Page) használatáról és a Memóriatöredezettség-mentesítőről(Memory Defragmenter) .
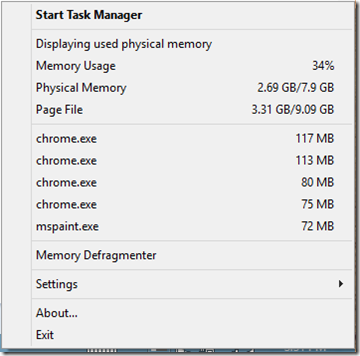
Riasztásokat is beállíthat, ha a használat átlép egy bizonyos százalékot, ezt a Beállítások(Settings) ablakból teheti meg. Van néhány téma, amelyek közül választhat, azon kívül, hogy módosíthatja a betűtípust és a megjelenítési beállításokat is.
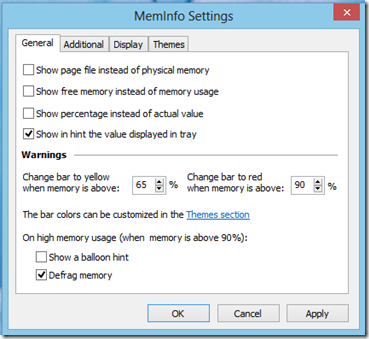
Nem voltam biztos a Memóriatöredezettség-mentesítés(Memory Defragmentation) opcióban, mert nem találtam látható változást, de a fejlesztő szerint a tesztelés módja a következő:
The defrag memory module should be instant, but there is no guarantee that a significant gain in memory is obtained. The best way to test the defrag module is to open some applications, then close them, and try to defrag. A drop in memory should be visible in MemInfo own tray value (you can also open the Windows Task Manager to confirm).
Néha, ha több GB RAM -mal rendelkezik , a Beállítások alatt győződjön meg arról, hogy a „ GB értékek optimalizálása(Optimize GB) ” lehetőséget választotta, különben a kijelző nem jelenik meg megfelelően.
Az alkalmazás letöltéséhez látogasson el a fejlesztő webhelyére(the developer’s website) .
Related posts
Számítógép monitorozása a rendszertálcáról a My CPU & Memory Monitor segítségével
A CPU, a hálózat, a memória és a lemezhasználat megjelenítése a tálcán az XMeters segítségével
Benchmark, monitor merevlemezek, USB - CrystalDiskMark, CrystalDiskInfo
A legjobb ingyenes Ping Monitor eszközök Windows 11/10 PC-hez
A RAMExpert részletes információkat kínál a számítógépén lévő RAM-ról
Maghőmérséklet: CPU hőmérséklet mérése és monitorozása Windows 11/10 rendszeren
Ismerje meg a számítógép RAM-át, a grafikus kártyát/videómemóriát a Windows 11/10 rendszeren
Merevlemez-meghajtók cseréje Windows 11/10 rendszerben a Hot Swap funkcióval
Javítsa ki a wmpnetwk.exe nagy memória- és CPU-használatot a Windows rendszerben
A VirtualDJ egy ingyenes virtuális DJ szoftver Windows PC-hez
A Microsoft Edge nagy memóriahasználatának javítása a Windows 11/10 rendszerben
6 egyszerű módszer a memóriahasználat ellenőrzésére Linux rendszeren
Az OpenCPN célja, hogy minőségi navigációt biztosítson a nyílt tengeren
Az IconRestorer segít elmenteni, visszaállítani és kezelni az asztali ikonpozíciókat
Hogyan lehet növelni az oldalfájl méretét vagy a virtuális memóriát a Windows 11/10 rendszerben
Dokumentumkonverter: DOC, PDF, DOCX, RTF, TXT, HTML fájlok konvertálása
Törölje adatait, hogy soha senki ne tudja visszaállítani azokat az OW Shredder segítségével
A rendszer és a tömörített memória javítása magas CPU, RAM, lemezhasználat
A SUMo Software Update Monitor segít a szoftverfrissítések keresésében
A Game Backup Monitor lehetővé teszi a játékok automatikus mentését
