A memória engedélyezése vagy letiltása a Google Chrome-ban
A Google Chrome(Google Chrome) új külsőt mutatott be a böngészési előzményeknek, és a Memories nevet adta . Ebben az útmutatóban bemutatjuk, hogyan engedélyezheti vagy tilthatja le a Memóriákat a Google Chrome böngészőben(Google Chrome) .
Mi az a Memories a Google Chrome-ban?
Mindannyian megtekintjük böngészési előzményeinket a Google Chrome Előzmények(History) lapján . A meglátogatott webhelyek vagy a Google Chrome -ban végzett keresések listáját idő szerint rendezve látjuk. Ez csak egy egyszerű lista az idővel, és semmi több. A Memories szolgáltatással azonban a Google(Memories Google) olyan kártyákat vezetett be, amelyek rendezik az előzményeket, és elsősorban a keresésekre összpontosító kártyákon jelenítik meg őket. A Google Chrome(Google Chrome) -ban lévő emlékek csak a keresések alapján jelenítik meg böngészési előzményeit kártyákon. Jelenleg a Chrome 92 -es és újabb verzióival érhető el, amelyeket néhány lépésben engedélyezhet.
A memória engedélyezése vagy letiltása a Google Chrome -ban(Google Chrome)
A Chrome-memóriák engedélyezése vagy letiltása:
- Nyissa meg a Google Chrome(Google Chrome) legújabb verzióját Windows PC-jén.
- Navigáljon ide –
chrome://flags/#memories - Válassza az Engedélyezve(Select Enabled) lehetőséget a legördülő menüben
- Kattintson az Újraindítás gombra
- A Chrome-memóriák engedélyezve lesznek.
Menjünk a folyamat részleteibe.
A 92-es vagy a legújabb verziójú Google Chrome böngészőben másolja ki és illessze be a következő elérési utat a címsorba, majd nyomja meg az (Google Chrome)Enter billentyűt .
chrome://flags/#memories
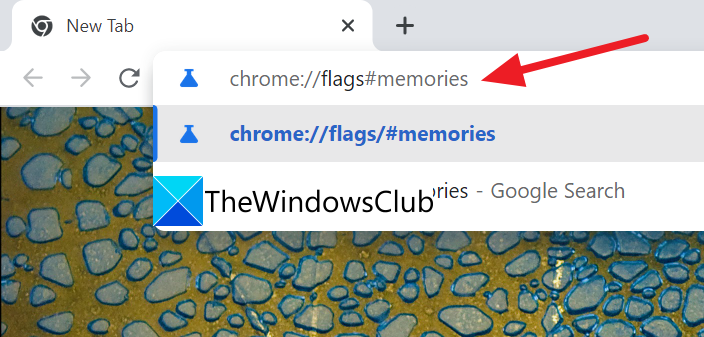
Különféle zászlókat fog látni, amelyekben az Emlékek(Memories) kifejezés szerepel. Az eredmények tetején az Emlékek(Memories) kiemelve láthatók. Kattintson(Click) a mellette lévő legördülő menüre, és válassza az Engedélyezve(Enabled) lehetőséget a lehetőségek közül.
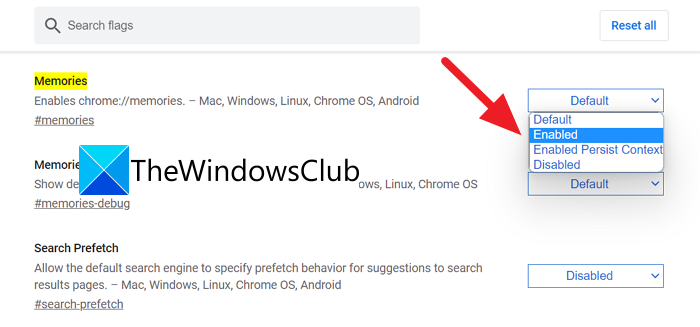
Az Engedélyezve(Enabled) lehetőség kiválasztása után megjelenik egy gomb, amellyel újraindíthatja a Google Chrome -ot a zászlók módosításainak mentéséhez és a Memories on Chrome engedélyezéséhez . Kattintson(Click) az Újraindítás(Relaunch) gombra .
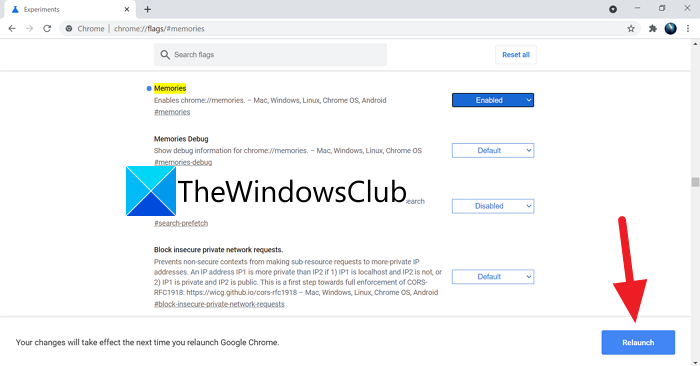
A Google Chrome(Google Chrome) böngésző újraindul ott, ahol a Memories funkció engedélyezve van. Így engedélyezheti a Memories alkalmazást a Google Chrome -ban .
Ha le szeretné tiltani a Memories funkciót a Google Chrome -ban, ugyanúgy elérheti a Memories jelzőt, és a lehetőségek közül válassza a Letiltva lehetőséget, majd indítsa újra a böngészőt a módosítások mentéséhez.
Hogyan engedélyezhetem a rejtett funkciókat a Chrome -ban ?
Engedélyezheti a rejtett funkciókat, például az Emlékeket és az Olvasási listát(Reading List) a Google Chrome kísérleti jelzőiből . Bármikor engedélyezheti és letilthatja őket választása szerint.
Hogyan tudom elérni, hogy a Chrome emlékezzen a mezőkre?
Amikor megadja adatait egy weboldalon a megadott mezőkben, a Google Chrome automatikusan felajánlja, hogy elmenti azokat későbbi használatra. Ha bejelentkezett Google Fiókjával(Google Account) a Google Chrome -ban , ezek az adatok csatolva lesznek fiókjához.
Kapcsolódó olvasmány: (Related Read:) Hogyan lehet növelni a letöltési sebességet a Chrome böngészőben.(How to Increase Download Speed in Chrome browser.)
Related posts
A lapok görgetőgombjainak engedélyezése vagy letiltása a Google Chrome-ban
A görgethető lapsáv engedélyezése vagy letiltása a Google Chrome-ban
A Google Chrome nem válaszol. Újraindítja most?
A fájlletöltési hibák kijavítása a Google Chrome böngészőben
Az alapértelmezett nyomtatási beállítások módosítása a Google Chrome-ban
A Volume Master segítségével külön állítsa be a hangerőt a Google Chrome lapjain
Google Chrome könyvjelzők importálása vagy exportálása HTML-fájlba
Az ablakelnevezés engedélyezése és letiltása a Google Chrome-ban
Google Chrome-problémák és problémák a Windows 10 rendszerrel
A Google Chrome online vásárlási funkciót szállít, amellyel egyetlen érintéssel rendelhet
Javítsa ki a Proxy Script letöltése hibáját a Google Chrome-ban
A legjobb YouTube-bővítmények a Google Chrome-hoz az élmény javítása érdekében
Lapkezelő bővítmények a Google Chrome termelékenységének növelése érdekében
Az új Material Design felhasználói felület engedélyezése a Google Chrome böngészőben
Hogyan lehet letiltani az automatikus bejelentkezés funkciót a Google Chrome-ban
Video sebességvezérlő Mozilla Firefox és Google Chrome számára
A Skype-bővítmény a Google Chrome-hoz lehetővé teszi a Skype for Web és egyebek elérését!
A Great Suspender automatikusan felfüggeszti a lapokat a Google Chrome-ban
Google Chrome vs Firefox Quantum Windows PC-hez
A Commander funkció engedélyezése és használata a Google Chrome-ban
