A merevlemez állapotának ellenőrzése Windows 11/10 rendszerben a WMIC használatával
Bár mindig jó ötlet rendszeresen ellenőrizni a merevlemez állapotát hibák és rossz szektorok szempontjából, ugyanilyen fontos a merevlemez(monitor the Hard Disk) rendszeres megfigyelése, ha nem akarja, hogy a merevlemez nyilvánvaló ok nélküli meghibásodása(hard disk failure for no apparent reason) váratlanul érte . A merevlemezek manapság(Disks) önellenőrzési, elemzési(Analysis) és jelentéskészítési technológiát(Reporting Technology) vagy SMART -ot használnak az állapot megfigyelésére és jelzések küldésére, ha meghibásodik.
A merevlemez(Hard Disk) állapotának ellenőrzéséhez használja a WMIC vagy a Windows Management Instrumentation parancssort(Windows Management Instrumentation Command-line) . A WMIC egy parancssori és parancsfájl-kezelő felület, amely leegyszerűsíti a Windows Management Instrumentation ( WMI ) és a WMI -n keresztül felügyelt rendszerek használatát . A WMI-parancsok segítségével számos adminisztrációs feladatot hajthat végre, beleértve például a számítógép típusnevét vagy a Windows PC sorozatszámát .
Ellenőrizze a merevlemez állapotát
Ezekkel az eszközökkel ellenőrizheti a merevlemez állapotát. Mindenképpen(Make) próbálja ki mindegyiket, és válasszon a merevlemez vagy az SSD típusa alapján
1] WMIC állapotfelmérés alkalmazás
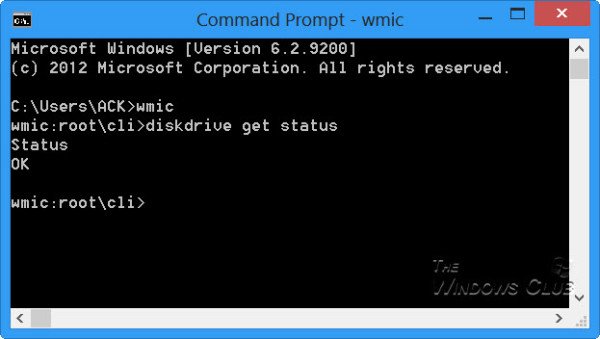
A merevlemez(Hard Disk Health) állapotának natív ellenőrzéséhez a Windows 10/8/7 nyisson meg egy parancssori ablakot.
Először írja be a következőket, és nyomja meg az Enter billentyűt:
wmic
Ezután írja be a következőket, és nyomja meg az Enter billentyűt:
diskdrive get status
Ha a merevlemez állapota rendben van, megjelenik egy üzenet: OK .
Ha a Windows problémákba ütközik a SMART információk lekérése során, az valószínűleg azt jelenti, hogy a merevlemez problémákkal szembesülhet, és ez a visszaküldött üzenetben is megjelenik.
Abban az esetben, ha a merevlemez állapota nem megfelelő, jó ötlet lehet figyelni a haldokló merevlemez zajait, és natív módon vagy valamilyen ingyenes, harmadik féltől származó biztonsági mentési szoftver(free third-party backup software) használatával biztonsági másolatot készíteni az összes adatról .
2] Használja a gyártó eszközeit
A legtöbb OEM(OEMs) ma már olyan eszközöket kínál, amelyek lehetővé teszik a tárolóeszköz állapotának nyomon követését. A Samsung például olyan Magician szoftvert kínál, amely segíthet elérni az eszköz állapotát. Segítségével elérheti az egyes meghajtókat, ellenőrizheti a teljesítményt és a meghajtó hőmérsékletét stb.

3] Windows CHKDSK eszköz
A Windows a Lemezellenőrzés eszközt kínálja ,(Check Disk) amely nemcsak a meghajtó állapotáról tud tájékoztatást adni, hanem kijavíthatja a szoftverszinten tárolható kisebb problémákat is.
Futtassa(Run) a chkdsk /f parancsot a Windows terminálon (admin), és ha hibák vannak, kijavítja a lemezt. A lemezellenőrzés parancs újraindítja a számítógépet, majd ellenőrzi a lemez állapotát.
Ilyenkor érdemes megfontolni a merevlemez cseréjét, mivel a haldokló lemez az adatok megsérüléséhez is vezethet – még mielőtt meghalna.(It might then be a good idea to consider changing your hard disk, as a dying disk can result in data corruption too – before it eventually dies.)
Érdemes megnézni ezeket a bejegyzéseket:(You may want to take a look at these posts:)
- Mi az a szilárdtestalapú meghajtó és mik az előnyei a merevlemez-meghajtóhoz képest(What is a Solid State Drive & what are its advantages over Hard Disk Drive)
- Merevlemeze frissítésén gondolkodik? Hasznosítsa újra régi merevlemezét hordozható eszközként
- A régi számítógépek biztonságos és biztonságos ártalmatlanítása(How to dispose of Old Computers safely & securely) .
Hogyan javíthatom meg a merevlemez állapotát?
A meghajtó állapotát nem tudja javítani, ha kevés eszközt futtat hardver szinten. A merevlemez(HDD) -használatot azonban optimalizálhatja töredezettségmentesítéssel, hogy a terület megfelelően legyen felhasználva, vagy az SSD(SSDs) -k kiépítési módszerével .
TIPP(TIP) : A GSmartControl(GSmartControl) segítségével egyszerűen ellenőrizheti merevlemeze(Hard) állapotát
Mennyi a merevlemez élettartama?
Ez a lemezre írt és olvasott mennyiségtől függ. A HDD(HDD) vagy a mechanikus merevlemez általában 10 évig bírja megfelelő mennyiségű tevékenység mellett. Ezzel szemben az SSD(SSDs) -k élettartama viszonylag rövidebb a HDD -hez képest a nagyobb nagysebességű használat és a felépítésük miatt. Ennek ellenére sok tényezőt kell figyelembe vennie, de mivel az SSD -ben nincsenek mechanikus alkatrészek , a meghibásodás esélye kicsi.
TIPP(TIP) : Ez a bejegyzés bemutatja, hogyan tesztelheti a merevlemez sebességét Windows számítógépen.
Az NVMe(Are NVMe) meghajtók jobbak, mint a külső tárolók?
Igen, sokkal gyorsabbak, és mivel közel vannak az alaplaphoz(Motherboard) , az alkalmazások és a Windows általános teljesítménye sokkal jobb, mint a külső tárolóeszközöké. Egyes NVMe eszközök hűtőbordákkal rendelkeznek, amelyek tovább javítják a teljesítményt azáltal, hogy csökkentik az általános hőmérsékletet.
Related posts
Merevlemez-meghajtók cseréje Windows 11/10 rendszerben a Hot Swap funkcióval
A Disk Signature Collision probléma megoldása a Windows 11/10 rendszerben
A legjobb merevlemez-titkosítási szoftver a Windows 11/10 rendszerhez
Az MBR konvertálása GPT-vé adatvesztés nélkül a Windows 11/10 rendszerben
Hogyan lehet az alaplemezt dinamikus lemezre konvertálni a Windows 11/10 rendszerben
Hogyan hozzunk létre tükrözött kötetet a Windows 11/10 rendszerben
Merevlemez vagy lemez formázása Windows 11/10 rendszerben
A legjobb ingyenes RAID szoftver Windows 11/10 rendszerhez
Hogyan lehet megakadályozni, hogy a merevlemez alvó állapotba kerüljön a Windows 10 rendszerben
Ingyenes szoftver a merevlemez állapotának megfigyelésére és ellenőrzésére, esetleges meghibásodások miatt
Megakadályozza, hogy a merevlemez alvó állapotba kerüljön a Windows 11/10 rendszerben
Kötet- vagy meghajtópartíció törlése a Windows 11/10 rendszerben
Az IsMyHdOK egy ingyenes merevlemez állapotellenőrző szoftver Windows 10 rendszerhez
A Lemezkezelés megnyitása a Windows 11/10 rendszerben
Törölje a Lemezkarbantartó eszközt az ÖSSZES ideiglenes fájlt a Windows 11/10 rendszerben
A merevlemez állapotának ellenőrzése a Windows 11/10 rendszerben
A Gmail biztonsági mentése a merevlemezre Windows 11/10 rendszeren
A merevlemez újraparticionálása Windows 10 rendszerben az adatok törlése nélkül
A merevlemez töredezettségmentesítése Batch fájl segítségével a Windows 11/10 rendszerben
Levélszemét fájlok a Windows 11/10 rendszerben: Mit törölhet biztonságosan?
