A merevlemez-partíció felfedése vagy elrejtése a parancssor segítségével
Mindannyian szeretjük elrejteni személyes adatainkat, és bár zárolhatja a mappát, és folytathatja a feltöltést az online tárhelyre, mit szólna a teljes partíció elrejtéséhez? Bár túlzásnak tűnik, de ha rengeteg fájlja van, amihez nem szeretné, hogy bárki is hozzáférjen, akkor ez a legjobb módszer. Ebben a bejegyzésben bemutatjuk, hogyan jelenítheti meg vagy rejtheti el a meghajtópartíciókat a Parancssor(Command Prompt) használatával .
(Unhide)A merevlemez-partíció (Hide Hard Drive Partition)felfedése vagy elrejtése a parancssor(Command Prompt) segítségével
Bár többféleképpen is elrejtheti a meghajtópartíciókat,(hide drive partitions,) ebben a bejegyzésben kifejezetten megosztjuk, hogyan kell ezt megtenni a parancssorból(Command Prompt) . A Diskpart eszközt használjuk(Diskpart tool) , amely parancssori felületet is kínál. Mielőtt továbblépne, figyeljen arra, hogy a Diskpart egy hatékony eszköz, amely teljes körű meghajtókezelést kínál, és magában foglalja a partíciók törlésének lehetőségét is. Bár az elrejtés nem törli, és bármikor visszahozhatja őket, óvatosan használja.
Alapvető Diskpart parancs
- diskpart – Megnyitja a Diskpart konzolt
- listakötet(list volume) – Megjeleníti a számítógép összes kötetét.
- select volume #number – Kiválasztja az elrejteni kívánt partíciót
- remove letter #driveletter – Eltávolítja(Removes) a kiválasztott kötet meghajtóbetűjelét
- assign letter #driveletter – Meghajtóbetűjelet rendel(Assigns) a kiválasztott kötethez
Kövesse a lépéseket a meghajtópartíció elrejtéséhez vagy megjelenítéséhez.
Nyissa meg a Parancssort(Command Prompt) rendszergazdai jogosultságokkal. Ezt úgy teheti meg, hogy beírja a CMD billentyűt(CMD) a Futtatás(Run) parancssorba ( Win + R ), majd a Shift + Enter együttes lenyomásával. Megjelenik az UAC prompt; ügyeljen arra, hogy a felugró ablakban az igen lehetőséget válassza.
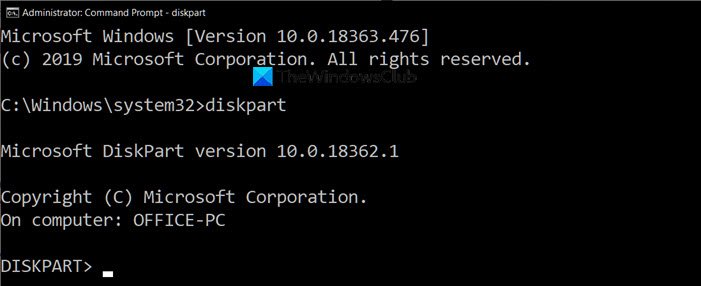
Írja be a következő parancsot, és nyomja meg az Enter billentyűt a Diskpart konzol elindításához.
Diskpart
Az elérési utat megjelenítő Parancssor(Command Prompt) szövegét a „Diskpart>” szöveg váltja fel. Ezután írja be a következőket az összes partíció felsorolásához, amelyeket a File Explorer segítségével láthat .
list volume
Nyissa meg a Fájlkezelőt(Open File Explorer) , lépjen a Ez a számítógép elemre, és párosítsa az itt látottakkal. A Diskpart eszköz eredményében a Címke oszlop pontosan megegyezik a számítógépen látható névvel. Lehet, hogy a korlát miatt lerövidíti a nevet, de korrekt ötletet ad. A lemezt a meghajtó betűjelével is azonosíthatja.
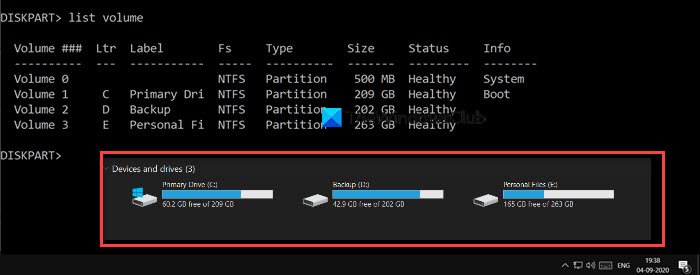
Ha bármilyen műveletet szeretne végrehajtani egy adott meghajtón, itt elrejtjük, ki kell választania a meghajtót vagy a partíciót. Tegyük fel, hogy el akarom rejteni a „D” partíciót a Backup címkével . Először(First) is ki kell választanunk a Hangerőt, majd a meghajtón kell működnünk. A biztonsági mentési partíció 2. kötet címkével rendelkezik. Hajtsa végre a következőket a számítógépének megfelelően az elrejteni kívánt meghajtó kiválasztásához.
select volume 2

Tervezés szerint, ha egy partícióhoz nincs meghajtóbetűjel hozzárendelve, akkor nem lesz elérhető. Ha emlékszel, egy meghajtó formázásakor mindig egy meghajtóbetűjelet rendel a végéhez. Most már tudod az okot. Hajtsa végre a parancsot a meghajtóbetűjel eltávolításához, amely az én esetemben D.
remove letter D
A végrehajtás befejezése után sikerüzenetet kell kapnia. Ellenőrizze még egyszer a File Explorer segítségével, és nem lesz elérhető sehonnan. Technikailag a partíciót leszerelték.
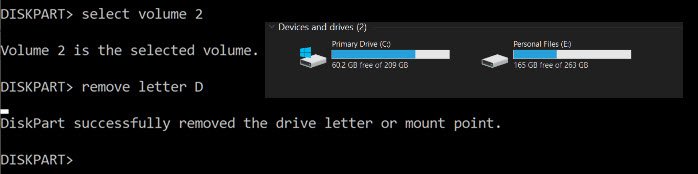
A partíció visszaállításához újra fel kell csatolnia, és újra hozzá kell rendelnie a meghajtó betűjelét. Bármilyen meghajtóbetűjelet bármikor hozzárendelhet, amely nincs máshoz hozzárendelve. Ha egy idő után megcsinálja, akkor kövesse a teljes listát, különben az utolsó is elég.
list volume select volume 2 assign letter J
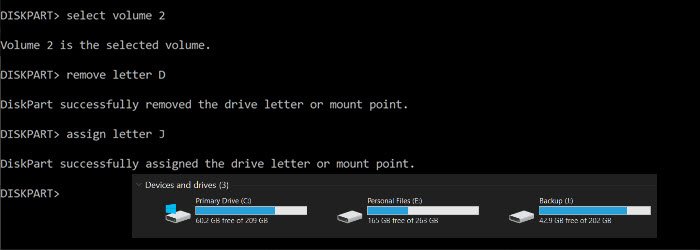
A diskpart eszközből való kilépéshez írja be az exit parancsot, és a szokásos módon visszatér a parancssorba.
Remélem, hogy a bejegyzés segített elrejteni a meghajtópartíciókat a parancssor használatával.
Olvassa el(Read) : Miért mindig C a Windows rendszermeghajtó alapértelmezett betűjele(Why is C the default Windows System Drive letter always) ?
Related posts
Távolítsa el a vírust az USB Flash meghajtóról a parancssor vagy kötegfájl segítségével
Mi az a SMART vagy önellenőrzési, elemzési és jelentéskészítési technológia?
Miért mindig C a Windows rendszermeghajtó alapértelmezett betűjele?
Az Intelligens ellenőrzés sikeres, rövid időbeli idő sikertelen hiba javítása a HP számítógépen
A merevlemez nem telepített problémájának javítása Windows 11/10 rendszeren
Xbox One játékok és alkalmazások átvitele külső merevlemezre
Hibrid meghajtó vs SSD vs HDD: melyik a legjobb?
Videó lejátszása VLC-vel a Parancssor használatával
Mi az a hibrid meghajtó? Az SSHD jobb, mint a HDD vagy az SSD?
A Windows nem ismeri fel a második merevlemezt
A merevlemez töredezettségmentesítése Batch fájl segítségével a Windows 11/10 rendszerben
DVD-k másolása a merevlemezre Windows és OS X rendszerben
Merevlemez klónozása Windows 10 rendszerben
A cmd.exe parancssor folyamatosan megjelenik indításkor
Javítsa ki a fel nem osztott merevlemezt adatvesztés nélkül a Windows 10 rendszerben
iTunes-könyvtár beállítása külső merevlemezen vagy NAS-on
Mit jelentenek a WD merevlemez különböző színei?
Ellenőrizze a merevlemezen a hibás szektorokat a Merevlemez-ellenőrző segítségével
A külső merevlemez nem jelenik meg vagy nem ismeri fel? Itt van a javítás módja!
A Gmail biztonsági mentése a merevlemezre Windows 11/10 rendszeren
