A Microsoft Authenticator áthelyezése egy új telefonra
Ha át szeretné vinni a Microsoft Authenticator programot egy új telefonra, kövesse ezt a lépésről lépésre szóló útmutatót. Miután az összes mentett hitelesítési adatot áttelepítette egy új telefonra, egyes webhelyek kérhetik, hogy igazolja az új telefont új kódokkal. Ezekkel az utasításokkal válthat Androidról(Android) iOS-re vagy fordítva.
A Microsoft Authenticator(Microsoft Authenticator) egy kódgenerátor alkalmazás, amely Android és iOS rendszerekhez érhető el. Ha engedélyezi és használja a kéttényezős hitelesítést különböző webhelyeken(enable and use two-factor authentication on various sites) , használhatja a Microsoft Authenticatort(Microsoft Authenticator) kódok generálására. Tételezzük fel azonban, hogy elvesztette telefonját, amelyen Microsoft Authenticator volt , és most az elveszett vagy ellopott telefonról az összes adatot át szeretné vinni egy új telefonra. Ebben az esetben igénybe veheti ezt az oktatóanyagot.
Mielőtt elkezdené, tudnia kell, hogy korábban engedélyeznie kell a felhőalapú(Cloud) biztonsági mentést, hogy egy ellopott vagy elveszett telefonról egy újra válthasson. Ellenkező esetben ezek a lépések nem segítenek. Ha mindkét mobilja van előtte, továbbra is kövesse ezt az útmutatót.
Ebben a cikkben olyan képernyőképeket mellékeltünk, amelyek azt jelzik, hogy Android -mobilról iOS-re váltunk. Ugyanazokat a lépéseket követve azonban iOS-ről Androidra(Android) is válthat.
A Microsoft Authenticator(Microsoft Authenticator) áthelyezése egy új telefonra
A Microsoft Authenticator új telefonon történő beállításához kövesse az alábbi lépéseket:
- Nyissa meg a Microsoft Authenticator alkalmazást régi mobilon.
- Koppintson a hárompontos ikonra, és lépjen a Beállítások menübe(Settings) .
- Váltsa a Cloud biztonsági mentés(Cloud backup) vagy az iCloud biztonsági mentés(iCloud backup) opciót.
- Helyreállítási fiók hozzáadása.
- Nyissa meg a Microsoft Authenticator alkalmazást az új mobiltelefonon.
- Érintse meg a HELYREÁLLÍTÁS KEZDÉSE(BEGIN RECOVERY) gombot.
- Adja meg(Enter) a helyreállítási fiók hitelesítő adatait.
- A használat megkezdéséhez ellenőrizze újra a fiókokat(Reverify) .
A kezdéshez be kell kapcsolnia a felhőalapú biztonsági mentést a Microsoft Authenticator(turn on Cloud backup in the Microsoft Authenticator) alkalmazásban. Ehhez meg kell nyitnia a Microsoft Authenticator alkalmazást a mobilján, érintse meg a hárompontos ikont, és válassza a Beállítások(Settings ) lehetőséget. Most át kell kapcsolnia a Cloud backup opciót.
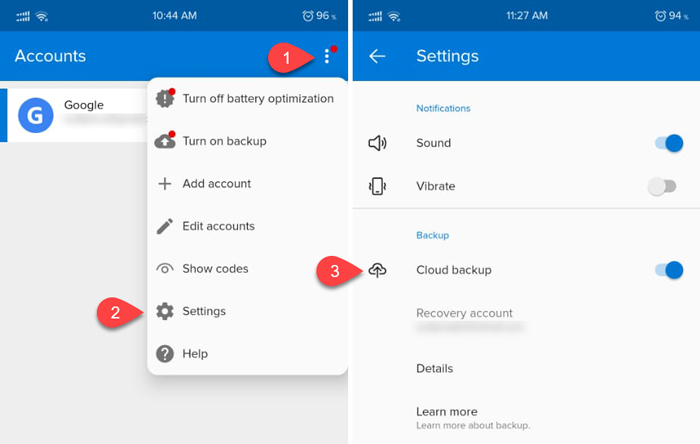
Megjegyzés: Ha iOS-mobilt használ, a felhőalapú biztonsági(Cloud backup) mentés helyett az iCloud biztonsági mentést(iCloud backup) láthatja .
Most hozzá kell adnia egy helyreállítási fiókot. Személyes e-mail címét használhatja helyreállítási fiókként.
Ha ezzel végzett, meg kell nyitnia a Microsoft Authenticator alkalmazást az új mobilján. Megnyitás után megjelenik egy HELYREÁLLÍTÁS KEZDÉSE(BEGIN RECOVERY) opció .

Koppintson rá, és adja hozzá ugyanazt az e-mail címet, amelyet a régi telefonon használt. Ha sikeresen hozzáadja, az összes mentett fiókot megtalálja új telefonján.
Fontos jegyzetek
- A Microsoft Authenticator(Microsoft Authenticator) megkérheti bizonyos fiókok újbóli ellenőrzésére, miután új mobilra költözik. Ez biztonsági okokból történik.
- A fiókok ellenőrzése során különböző kódokat láthat az új és a régi mobilokon. Az új mobilról kötelező a kódok használata.
- Ne felejtse el eltávolítani az összes fiókot a Microsoft Authenticator alkalmazásból, miután átköltözik az új telefonra.
Related posts
Munkahelyi/iskolai fiókok használata és hozzáadása a Microsoft Authenticator alkalmazáshoz
Kapcsolja be a Cloud Backup for Microsoft Authenticator alkalmazást Androidon és iPhone-on
Microsoft Authenticator Androidon: Jelentkezzen be egy MS-fiókba -
Állítsa be a jelszó lejárati dátumát a Microsoft-fiókhoz és a helyi fiókhoz
A Jelszó felfedése gomb engedélyezése vagy letiltása a Microsoft Edge-ben
A LastPass jelszavak exportálása CSV-be
Kényszerítse a felhasználókat a fiók jelszavának megváltoztatására a következő bejelentkezéskor a Windows 11/10 rendszerben
Távolítsa el az ÖSSZES mentett jelszót egyszerre a Chrome-ban, a Firefoxban és az Edge-ben
A Microsoft kiadja a Windows 10 Mobile End of Support GYIK-ot
Bitwarden áttekintés: Ingyenes nyílt forráskódú jelszókezelő Windows PC-hez
Elfelejtett Windows rendszergazdai jelszó Offline NT jelszó
Jelszavak és űrlapkitöltés engedélyezése és kezelése az Edge böngészőben
Hogyan lehet megtalálni a WiFi jelszót a Windows 11/10 rendszerben
Importáljon könyvjelzőket és jelszavakat a Chrome-ba egy másik böngészőből
F-Secure KEY: Jelszókezelő ingyenes szoftver Windows 10 rendszerhez
A Google-fiók jelszavának megváltoztatása
A NordPass Password Manger biztonságban tartja személyes adatait
A SafeInCloud Password Manager szinkronizálja az adatbázist a felhőfiókokkal
Kezelje, szerkessze és tekintse meg a mentett jelszavakat a Chrome-ban Windows PC-n
Az elveszett vagy elfelejtett Outlook PST jelszó helyreállítása ingyenes helyreállítási eszközökkel
