A Microsoft család szolgáltatásainak kikapcsolása megjelenik a Windows 10 rendszerben
Ha folyamatosan megjelenik egy felugró ablak, amelyben arra kérnek, hogy jelentkezzek be Microsoft - fiókodba a családi funkciók bekapcsolásához , akkor ebben a bejegyzésben tippeket osztunk meg a családi funkciók kikapcsolásához. Sok fórumozó arról számolt be, hogy bár nem tagja a családnak, a felugró ablak folyamatosan megjelenik. Az üzenetet a következőképpen jeleníti meg:
Sign in so you don’t miss out
You need to sign back into your Microsoft account so you can send your parent requests when you want more screen time or need permission for certain apps and sites.
Ez egy szabványos üzenet minden gyermekfiókhoz, vagy ha a gyermek fiókja alatt volt, amikor újra beállítja a számítógépet. Íme néhány javaslat, amelyet követve kikapcsolhatja a Microsoft család szolgáltatásait.
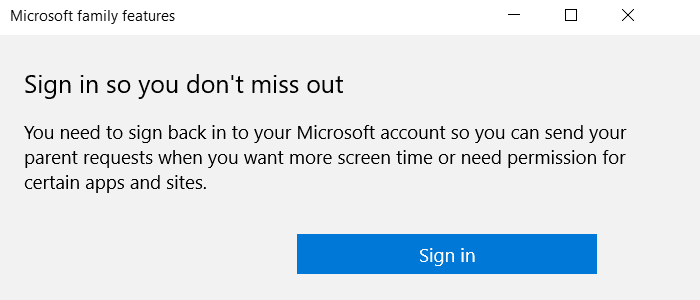
Kapcsolja(Turn) ki a Microsoft Family -szolgáltatások előugró ablakát a Windows 10 rendszerben(Windows 10)
Háromféleképpen lehet megszabadulni a Microsoft család szolgáltatásainak kikapcsolására szolgáló felugró üzenettől. Az első a születési dátum módosítása, a második az, hogy eltávolítja magát a családi fiókból, és végül megkéri a Microsoft családi fiók (Microsoft)felnőtt(Adult) tagját, hogy állítsa vissza.
- Születési dátum módosítása.
- Szüntesse meg a gyermekfiók és a Microsoft Family fiók összekapcsolását(Microsoft Family)
- Kilépés a Családi(Family) csoportból és visszaállítás ( csak felnőtteknek(Adults) )
1] Születési dátum módosítása
Ha nemrég lépett fel felnőttkorba, érdemes lehet megváltoztatnia születési dátumát, ha ez nem működik automatikusan.
- Nyissa meg az account.microsoft.com webhelyet, és jelentkezzen be Microsoft - fiókjával.
- Kattintson(Click) az Ön adatai(Your Info) hivatkozásra az oldal tetején.
- Válassza a Születési dátum szerkesztése lehetőséget
- Igazolja fiókját, és módosítsa
Indítsa újra a számítógépet, és ellenőrizze, hogy a születési dátum megváltoztatása működik-e az Ön számára.
2] Válassza(Unlink) le gyermekfiókját a Microsoft Family -ről(Microsoft Family)
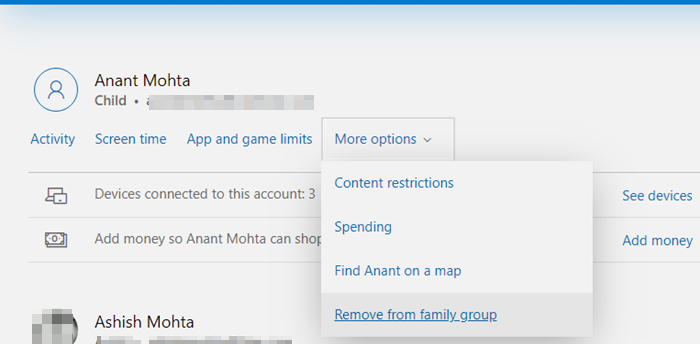
Ha gyermek fiókja volt, akkor meg kell kérnie a felnőtt(Adult) tagot, hogy távolítsa el fiókját a családból. Az alábbiakban felsoroljuk azokat a lépéseket, amelyeket a felnőtt tagnak követnie kell:
- Nyissa meg a family.microsoft.com webhelyet(family.microsoft.com) , és jelentkezzen be Microsoft - fiókjával.
- Görgessen(Scroll) egy kicsit, hogy megtalálja profilját, amely a gyermekfiók alatt található.
- Kattintson(Click) a További beállítások, majd az Eltávolítás(Remove) a családi csoportból elemre
- Az Eltávolítás(Remove) gombra kattintva erősítse meg, hogy el kívánja-e távolítani a fiókot .
Most vissza kell lépnie Microsoft - fiókjába, és újra kell indítania a számítógépet, hogy a változtatások érvénybe lépjenek.
3] Lépjen ki a Család csoportból, és állítsa vissza
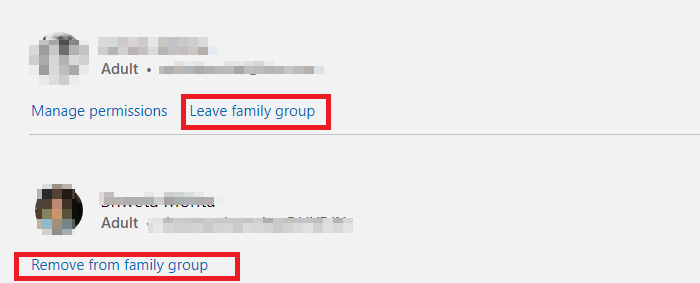
Ez egy visszaállítási módszer, amelyet akkor alkalmazhat, ha semmi más nem működik. Mindig elvégezheti az újrabeállítást ugyanazon vagy új Microsoft használatával anélkül, hogy bármit is elveszítene. Ha további előnyökkel rendelkezik, mint például a Microsoft Office , a OneDrive tárhely, feltétlenül használja ugyanazokat.
- Először a fent említett módszereket követve távolítsa el az összes alárendelt fiókot.
- Ezután eltávolíthatja az összes felnőttet. Mindegyik a fiókja alatt található. A többi felnőtt családból való eltávolításához kattintson az Eltávolítás a családi csoportból(Remove from family group) linkre. A gyermekfiókokhoz hasonlóan meg kell erősítenie.
- Végül kattintson a Család elhagyása(Leave) csoportra. Ha Ön az utolsó fiók, akkor visszaállításra kerül.
Ezután újra beállíthatja, és hozzáadhat családtagokat, hogy átadhassa nekik a családi(Family) fiók előnyeit.
Remélem, könnyen követhető volt a bejegyzés, és sikerült megszabadulnia a Microsoft család szolgáltatásaitól a Windows 10 rendszerben(Windows 10) .
Related posts
A Microsoft Family szolgáltatásai a Windows 10 frissítése vagy frissítése után kikapcsoltak
Családi szolgáltatások képernyőidő A tevékenységjelentés nem működik Windows 10 rendszerben
Hogyan válthat át Windows 10 helyi fiókra Microsoft fiókról
Microsoft-fiók hozzáadása a Windows 10 rendszerhez
Helyi vagy Microsoft-fiókot kell használnia a Windows 10 rendszerben?
A felhasználói fiók nevének megváltoztatása Windows 10 rendszerben
A Microsoft Safety Scanner hibáinak elhárítása Windows 10 rendszerben
E-mail címének elrejtése vagy megjelenítése a Windows 10 bejelentkezési képernyőjén
A Fresh Paint for Windows 10 egy könnyen használható festőalkalmazás a Microsoft Store-ban
Time Lapse Creator alkalmazás Windows 10 rendszerhez a Microsoft Store-ból
Letöltések és egyéb felhasználói mappák visszaállítása a Windows 10 rendszerben -
A képernyőidő-korlátok nem működnek Windows PC-n vagy Xbox One-on
A People alkalmazás használata Windows 10 rendszerben
6 módszer helyi (nem Microsoft) felhasználó hozzáadására a Windows 10 rendszerhez
3 módszer annak megállapítására, hogy a Windows 10-fiókom Microsoft vagy helyi fiók
Hogyan adhat hozzáférést csak egy alkalmazáshoz a hozzárendelt hozzáférés használatával a Windows 10 rendszerben
A Microsoft To-Do listák rögzítése a Start menühöz a Windows 10 rendszerben
2 módszer a People ikon eltávolítására a tálcáról a Windows 10 rendszerben -
Alkalmazás hozzáadásának módja a Microsoft Teams alkalmazássávjához a Windows 10 rendszerben
Alkalmazások és avatárok ajándékozása a Microsoft Store áruházból Windows 10 rendszeren
