A Microsoft Defender futtatása a parancssorból az MpCmdRun.exe segítségével
A Windows Defender a Windows 10 rendszeren képes ellenőrizni, frissíteni vagy más feladatokat futtatni a parancssorból. Az MpCmdRun.exe alkalmazás a %ProgramFiles%\Windows Defender mappában található, és a Microsoft Antimalware Service Command Line Utility nevű programja . Ezt az eszközt használhatja a Microsoft Antimalware Service automatizálására és hibaelhárítására .
Futtassa a Microsoft Defender(Run Microsoft Defender) programot a parancssorból(Command Line) az MpCmdRun.exe használatával(MpCmdRun.exe)
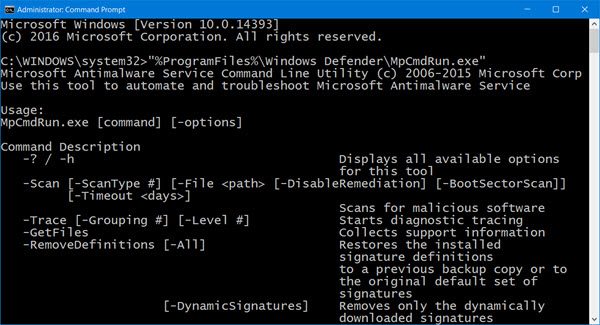
Ehhez nyissa meg a parancssort rendszergazdaként(open the command prompt as an administrator) . Írja be a következőt a parancsok teljes listájának megtekintéséhez:
"%ProgramFiles%\Windows Defender\MpCmdRun.exe"
Így például, ha gyors vizsgálatot(Quick scan) szeretne futtatni a parancssorból, használhatja a következő -Scan 1paramétert:
"%ProgramFiles%\Windows Defender\MpCmdRun.exe" -Scan -ScanType 1
Teljes vizsgálat(Full scan) végrehajtásához használja:
"%ProgramFiles%\Windows Defender\MpCmdRun.exe" -Scan -ScanType 2
A Windows Defender frissítéséhez vagy a (Update Windows Defender)Windows Defender frissítéséhez szükséges parancsikon létrehozásához használja a következő parancsot:
"%ProgramFiles%\Windows Defender\MpCmdRun.exe" –signatureupdate
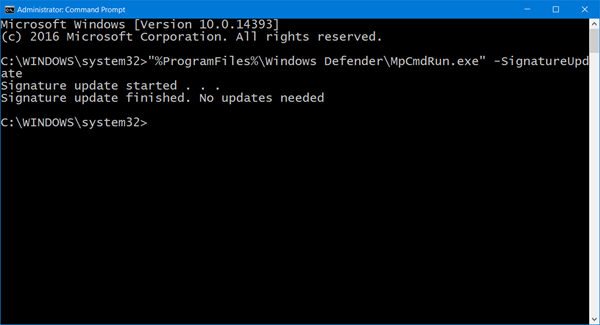
MpCmdRun.exe
Itt van a teljes lista, amelyet a parancssor eredményeiből másoltam be:
MpCmdRun.exe [command] [-options]
Parancsleírások:
- -? / -h : Megjeleníti az eszköz összes elérhető opcióját
- -Trace [-Grouping #] [-Level #] : Elindítja a diagnosztikai nyomkövetést
- -RemoveDefinitions [-All] : Visszaállítja a telepített aláírásdefiníciókat egy korábbi biztonsági másolatra vagy az eredeti alapértelmezett aláíráskészletre
- -RestoreDefaults : Visszaállítja a Microsoft Antimalware Service beállításjegyzéki értékeit az ismert jó alapértékekre
- -SignatureUpdate [-UNC] : Ellenőrzi az új definíciófrissítéseket
- -Scan [-ScanType] : Rosszindulatú szoftverek keresése
- -Restore -Name <name> [-All] : A legutóbbi vagy az összes karanténba helyezett elem visszaállítása név alapján
- -GetFiles : támogatási információkat gyűjt
- - Visszaállítás(-Restore) : karanténba helyezett tétel(ek) visszaállítása vagy listázása
- -AddDynamicSignature : Dinamikus aláírást tölt be
- -ListAllDynamicSignatures : A betöltött dinamikus aláírások listája
- -RemoveDynamicSignature : Eltávolítja a dinamikus aláírást.
Remélhetőleg ez segít az indulásban. A részletekért keresse fel a Microsoft webhelyet(Microsoft) .
Related posts
Folyamat leállítása a parancssor használatával a Windows 11/10 rendszerben
A Microsoft Store alkalmazásainak megnyitása a parancssorból
Töltse le a Windows Command Reference PDF Guide kézikönyvét a Microsofttól
Az egyes fájlok kézi vizsgálata és a Microsoft Defender használata
A Microsoft Defender automatikus mintabeküldésének leállítása
Hajtsa végre az aritmetikai műveleteket a Windows 11/10 parancssorában
Hogyan kaphat egy listát az összes eszközillesztőről a Parancssor használatával
Program eltávolítása a Windows 11/10 parancssor használatával
Videó átméretezése az FFmpeg parancssor használatával a Windows 10 rendszerben
Hogyan használjuk a parancssort egy program megölésére
A Microsoft Defender hibakódjainak és megoldásainak listája
A Parancssor és a PowerShell MINDIG futtatása rendszergazdaként
Speciális parancssor vagy CMD-trükkök a Windows 10 rendszerhez
A Swiss File Knife egy hasznos parancssori eszköz a Windows számára
Az automatikus kiegészítés bekapcsolása a Windows parancssorban
A ForFiles paranccsal kezelheti a megosztott hálózaton lévő fájlokat és mappákat
Az alapértelmezett ütemezett vizsgálati típus módosítása a Microsoft Defenderben
Az összes Windows-szolgáltatás listázása a PowerShell vagy a parancssor használatával
A beállításjegyzék szerkesztése a Windows 10 parancssorból
A Microsoft Defender értesítéseinek engedélyezése vagy bekapcsolása a Windows 10 rendszerben
