A Microsoft Edge böngésző indítása InPrivate módban Windows 10 rendszeren
A Microsoft Edge(Microsoft Edge) és az Internet Explorer böngésző rendelkezik az (Internet Explorer)InPrivate böngészési mód(InPrivate browsing mode) nevű funkcióval . Az InPrivate böngészési(InPrivate Browsing) mód lehetővé teszi annak szabályozását, hogy a böngésző mentse-e a böngészési előzményeket, a cookie-kat és egyéb adatokat. Ez a mód biztosítja, hogy a böngészési munkamenet befejezése után a böngésző ne tároljon személyes adatokat. Ez az oktatóanyag bemutatja, hogyan válthat át InPrivate módra az Edge ( Chromium ) és az Internet Explorer böngészőben.
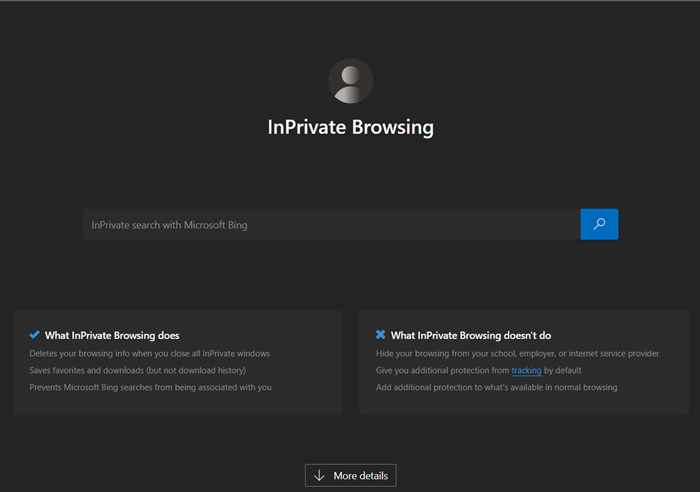
Az InPrivate módban történő böngészés során a következő történik:
- Az új cookie-k nem kerülnek tárolásra
- Az új(New) előzménybejegyzések nem kerülnek rögzítésre
- Az új(New) ideiglenes internetes fájlok a (Internet)Privát böngészés(Private Browsing) ablak bezárása után törlődnek
- Az űrlapadatok nem tárolódnak
- A jelszavak nem tárolódnak
- A címsorba beírt címek nem kerülnek tárolásra
- A keresőmezőbe beírt lekérdezések nem kerülnek tárolásra
- A meglátogatott linkek nem kerülnek tárolásra.
Nyissa meg az InPrivate(InPrivate) ablakot az Edge böngészőben

Az InPrivate böngészés(InPrivate Browsing) megakadályozza, hogy az Edge böngésző adatokat tároljon a böngészési munkamenetről. Ide tartoznak a cookie-k, ideiglenes internetes(Internet) fájlok, előzmények és egyéb adatok. Az eszköztárak és a bővítmények alapértelmezés szerint le vannak tiltva.
- Indítsa el a Microsoft Edge böngészőt.
- Lépjen a " Beállítások(Settings) és egyebek" menübe, és kattintson rá.
- Itt találja az „ Új InPrivate ablak”(New InPrivate window’) opciót a többi opció mellett.
- Válassza ki a böngészés indítását az Edge(Edge) böngésző „InPrivate” módjában .
- Ha kész, zárja be a böngészőt, és lépjen ki. Kilépéskor nem kerülnek mentésre ideiglenes internetes fájlok, előzmények és egyéb adatok.(Internet)
Ha InPrivate(InPrivate) módban szeretne böngészni , az Edge alkalmazásban kattintson a Ctrl+Shift+N . Megnyílik egy új privát ablak.
Hozzon létre egy parancsikont az Edge privát (Edge)módban történő indításához(Private Mode)
Ha mindig az Edge(Edge) használatával szeretne böngészni inPrivate módban, létrehozhat egy asztali parancsikont(desktop shortcut) a következő parancssori argumentum használatával:
msedge.exe -inprivate
Ha bemásolja ezt a Keresés indítása(Start) mezőbe, és lenyomja az Entert(Enter) , az Edge is ebben a módban indul el.
A Microsoft Edge(Microsoft Edge) mostantól egy jelzőt is kínál az InPrivate Desktop Shortcut bekapcsolása(Turn on InPrivate Desktop Shortcut)edge://flags/ néven .
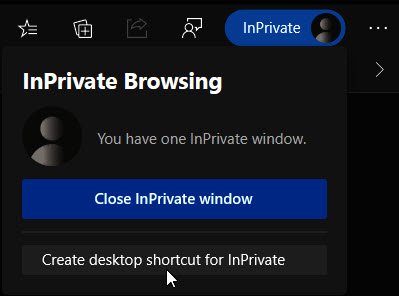
Ha engedélyezi, megjelenik egy gyorshivatkozás, amely lehetővé teszi, hogy asztali parancsikont hozzon létre az Edge InPrivate (Edge)módban(InPrivate) való megnyitásához.
TIPP(TIP) : A Windows beállításjegyzékének szerkesztésével beállíthatja, hogy a Microsoft Edge mindig InPrivate módban induljon el(make Microsoft Edge always start in InPrivate mode by editing the Windows Registry) .
InPrivate mód az Internet Explorerben
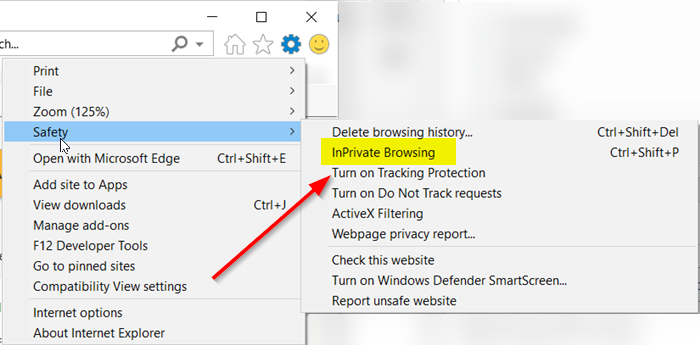
- Indítsa el az Internet Explorer böngészőt.
- Navigáljon az egérkurzorral az „ Eszközök(Tools) ” elemre (fogaskerékként látható).
- Válassza ki, görgessen le a „ Biztonság(Safety) ” részhez.
- Nyomja meg az oldalsó nyilat a biztonsági menü kibontásához.
- Itt a megjelenő lehetőségek listájából válassza az „ InPrivate böngészés(InPrivate browsing) ” lehetőséget.
Ha InPrivate(InPrivate) módban szeretne böngészni , az IE-ben kattintson az Eszközök(Tools) fülre, és válassza az InPrivate böngészés(InPrivate Browsing) lehetőséget, vagy kattintson a Ctrl+Shift+P . Megnyílik egy új ablak, és a következőt fogja látni a címsorában.
Hozzon létre egy parancsikont az IE InPrivate módban történő indításához(Mode)
Ha inkább mindig az Internet Explorerrel(Internet Explorer) inPrivate módban szeretne böngészni, létrehozhat egy asztali parancsikont a következő parancssori argumentum használatával:
iexplore.exe -private
Ha bemásolja ezt a Keresés indítása(Start) mezőbe, és lenyomja az Entert(Enter) , az IE is ebben a módban indul el.
Hope this helps!
Kapcsolódó olvasmányok:(Related reads:)
- A privát böngészés elindítása Firefoxban, Chrome-ban, Operában(How to start Private Browsing in Firefox, Chrome, Opera)
- A privát böngészés letiltása Chrome, Firefox, Edge, Internet Explorer böngészőben .
Related posts
Hozzon létre egy parancsikont a Microsoft Edge böngésző megnyitásához InPrivate módban
Az automatikus frissítés letiltása a Microsoft Edge vagy az Internet Explorer programban
A Microsoft Edge indítása mindig InPrivate módban
Webhelyek átirányítása az IE-ről a Microsoft Edge-re a Windows 10 csoportházirend segítségével
Az InPrivate és az Incognito. Mi az a privát böngészés? Melyik a legjobb böngésző?
Tiltsa le a szinkronizálást az összes felhasználói profilnál a Microsoft Edge rendszerleíró adatbázisban
A Microsoft Edge zászlókról szóló oldal elérése és használata Windows 11/10 rendszeren
Webhely blokkolása a Microsoft Edge alkalmazásban Windows 11/10 rendszeren
A Backspace billentyű hozzárendelésével visszaléphet egy oldalra a Microsoft Edge-ben
Hogyan lehet elrejteni a címsort függőleges lapokkal a Microsoft Edge-ben
Tiltsa le a címsor legördülő listája javaslatait a Microsoft Edge programban
Engedélyezze a Rendszernyomtatás párbeszédpanelt a Microsoft Edge alkalmazásban a Windows 10 rendszerben
A legjobb témák a Microsoft Edge számára az Edge Extensions and Add-ons Store-ból
Készítsen InPrivate vagy Incognito parancsikonokat a Firefox, Chrome, Edge, Opera vagy Internet Explorer böngészőhöz
Hogyan kell játszani az új Surf Game-t a Microsoft Edge-ben
Weboldal URL megosztása a Microsoft Edge böngészővel
A Microsoft Edge fenntartja az automatikus visszaállítást az Újraindításkor a Windows 11/10 rendszerben
7 módszer, amellyel a böngészők javíthatják a privát böngészést (inkognitó, InPrivate stb.)
Webhelyek rögzítése a tálcára a Microsoft Edge segítségével
A Super Duper Secure Mode használata a Microsoft Edge-ben
