A Microsoft Edge Browser eltávolítása Windows 10 rendszerben
A Microsoft Edge(Microsoft Edge) valószínűleg a legjobb Chromium-alapú böngésző, amely elérhető, anélkül, hogy a többiek által szállított többletpoggyász lenne. Az is ismert, hogy kevesebb energiát fogyaszt a Chrome -hoz képest . De ha valamilyen okból el szeretné távolítani a számítógépéről, itt találja a Microsoft Edge Chromium Browser eltávolításának különböző módjait .
Az Edge eltávolítása Windows 10 rendszerben
Bármelyik módszerrel eltávolíthatja vagy teljesen eltávolíthatja az Edge -t a (Edge)Windows 10 rendszerből(Windows 10) . Az adminisztrátornak el kell távolítania, ha ő telepítette.
- Szabványos eltávolítási módszer
- Programok és szolgáltatások
- A File Exploreren keresztül
- PowerShell parancs
- Parancssor használata.
Ha meggondolja magát , bármikor újratelepítheti a Microsoft Edge webhelyéről. (Microsoft Edge)Ezenkívül a böngésző eltávolítása előtt feltétlenül jelentkezzen ki Microsoft -fiókjából.(Microsoft)
FRISSÍTÉS(UPDATE) : Mielőtt folytatná, tudnia kell, hogy a Windows Update segítségével telepített új (Windows Update)Microsoft Edge Chromium böngésző nem kínálja fel a felhasználói felületen keresztüli eltávolítását. Tehát talán a 3. vagy 4. módszer segíthet.
Azt mondja a Microsoft(Says Microsoft) :
Microsoft Edge is the web browser recommended by Microsoft and is the default web browser for Windows. Because Windows supports applications that rely on the web platform, our default web browser is an essential component of our operating system and can’t be uninstalled.
The new version of Microsoft Edge gives users full control over importing personal data from the legacy version of Microsoft Edge. The new version of Microsoft Edge is included in a Windows system update, so the option to uninstall it or use the legacy version of Microsoft Edge will no longer be available.
1] Távolítsa el a Microsoft Edge Chromium Browser programot(Uninstall Microsoft Edge Chromium Browser) a Start menüből(Start Menu)

- Kattintson(Click) a Start menüre(Start Menu) , és írja be a „Microsoft Edge” kifejezést a keresőmezőbe
- Ha megjelenik a Microsoft Edge (zöld ikon) az eredményben, kattintson rá jobb gombbal
- Válassza az Eltávolítás(Choose Uninstall) lehetőséget a menüben, és hagyja, hogy az eltávolító elvégezze a munkát
Ugyanez a lehetőség elérhető a Start menü jobb oldali részében, ahol egy gyors opciót mutat. Előfordulhat, hogy ki kell bontania, hogy felfedje az összes lehetőséget, beleértve a Futtatás(Run) rendszergazdaként, a fájl helyének megnyitását és így tovább.
2] Távolítsa el a Microsoft Edge -t a (Remove Microsoft Edge)Vezérlőpult(Control Panel) segítségével
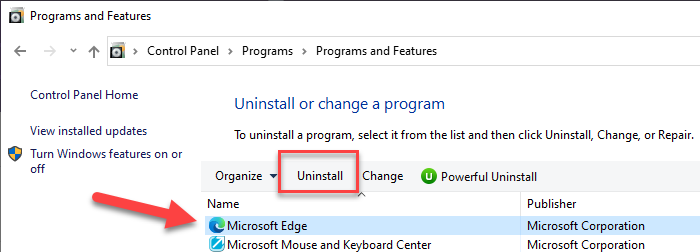
- Írja be a „Control” parancsot a Futtatás(Run) parancssorba ( Win + R ), és nyomja meg az Enter billentyűt
- Megnyitja a klasszikus Vezérlőpultot(Control Panel) . Keresse meg a Programokat(Locate Programs) vagy a Programokat(Programs) és funkciókat(Features) a nézet alapján
- Kattintson(Click) a Program eltávolítása(Uninstall) gombra a számítógépre telepített programok listájának megjelenítéséhez
- Rendezze(Sort) a listát név szerint, és keresse meg a Microsoft Edge -t(Microsoft Edge)
- Válassza ki, majd kattintson az Eltávolítás(Uninstall) gombra
A folyamat befejezése után az összes fájl törlődik.
3] Fájlkezelőn keresztül

Nyissa meg a File Explorert(Open File Explorer) , és lépjen a következő elérési útra:
C:\Program Files (x86)\Microsoft\Edge\Application\84.0.522.59\Installer
Itt a '84.0.522.59' szám változhat az Ön esetében.

Kattintson a Telepítő mappa megnyitására.

Most kattintson a Fájl(File) fülre, és válassza a Windows PowerShell megnyitása rendszergazdaként(Open Windows PowerShell) lehetőséget . Most hajtsa végre a következő parancsot.
.\setup.exe -uninstall -system-level -verbose-logging -force-uninstall
Az Edge böngészőt el kell távolítani.
4] Távolítsa el az Edge(Uninstall Edge) böngészőt a PowerShell Command segítségével(PowerShell Command)
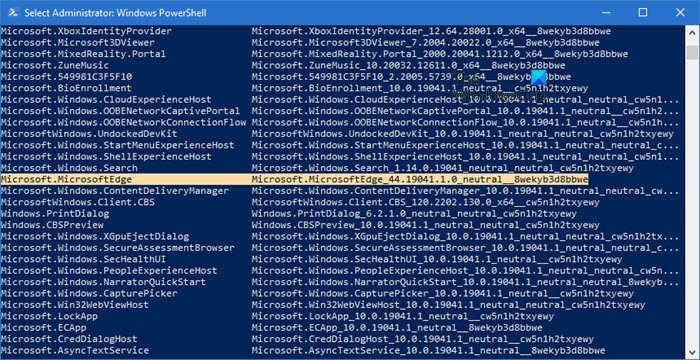
Használhatja a PowerShell Get csomag parancsot az alkalmazások eltávolításához. Kövesse az alábbi lépéseket
- Írja be a PowerShell(Type PowerShell) parancsot a Futtatás(Run) ( Win+R ) parancssorba, és nyomja meg az Enter billentyűt
- Hajtsa végre a következő parancsot
Get-AppxPackage | Select Name, PackageFullName
- Keresse meg a Microsoft Edge(Locate Microsoft Edge) -t és annak csomagnevét. Hasonlónak kell lennie az alábbiakban említettekhez.
Microsoft.MicrosoftEdge Microsoft.MicrosoftEdge_44.18362.449.0_neutral__8wekyb3d8bbwe
- A listában keresse meg a Microsoft Edge -t és annak csomagnevét. Hasonlónak kell lennie az alábbiakban említettekhez.
- Most hajtsa végre a következő parancsot az Edge eltávolításához a Windows rendszerből(Windows) .
Get-AppxPackage -allusers Microsoft.MicrosoftEdge_44.18362.449.0_neutral__8wekyb3d8bbwe | Remove-AppxPackage
A folyamat befejezése után az összes felhasználó számára eltávolítja a Microsoft Edge -t a Windows rendszerből(Windows) . Ha csak a fiókjához szeretne eltávolítani, akkor a fenti parancsban kihagyhatja az -allusers kapcsolót.(-allusers)
5] A Parancssor használata
Nyisson meg egy emelt szintű CMD ablakot.
Másolja és illessze be a következő parancsot, majd egyesével nyomja meg az Enter(Enter one) billentyűt .
cd C:\Program Files (x86)\Microsoft\Edge\Application\84.0.522.63\Installer setup.exe –uninstall –system-level –verbose-logging –force-uninstall
Itt a 84.0.522.63 a számítógép verziószáma.
Remélem, hogy a bejegyzés könnyen követhető volt, és sikerült eltávolítania a Microsoft Edge Chromiumot(Microsoft Edge Chromium) a Windows 10 PC-ről.
Ügyeljen(Make) arra, hogy eltávolítsa az összes böngészési előzményt a Microsoft online fiókjából, ha a jövőben nem kívánja használni.
Related posts
Az új Microsoft Edge Browser testreszabása a Windows 10 rendszerben
A Böngésző Feladatkezelő használata a Microsoft Edge programban a Windows 10 rendszerben
A Google Biztonságos Keresés kényszerítése a Microsoft Edge rendszerben Windows 10 rendszerben
A Kedvencek sáv megjelenítése a Microsoft Edge programban Windows 10 rendszeren
Hogyan lehet megakadályozni a kedvencek módosítását a Microsoft Edge rendszerben a Windows 10 rendszerben
Weboldal mentése PDF fájlként az Edge Browserben Windows 10 rendszeren
A Web Capture használata a Microsoft Edge programban Windows 10 rendszeren
A Microsoft Edge eltávolítása a Windows 10 rendszerből
Az Adobe Flash Player blokkolásának feloldása a Windows 10 Microsoft Edge rendszerében -
Módosítsa a Microsoft Edge alapértelmezett keresési szolgáltatóját Google-ra
Szinkronizálja a könyvjelzőket és az olvasási listát a Microsoft Edge-ben
A Greeting on Edge böngésző engedélyezése vagy letiltása Windows 10 rendszerben
A Microsoft Edge lapok elhalványultak a Windows 10 rendszerben
Tippek és trükkök a Microsoft Edge böngészőhöz a Windows 11/10 rendszerhez
Hogyan lehet letiltani a képernyő szélének csúsztatását a Windows 10 rendszerben
Hol tárolják a cookie-kat a Windows 10 rendszerben az összes főbb böngészőhöz?
Biztonsági funkciók a Microsoft Edge böngészőben Windows 10 rendszerhez
A Microsoft Edge javítása Windows 10 rendszeren
A Microsoft Edge kezdőlap megjelenésének megváltoztatása Windows 10 rendszerben
A nyomtatás engedélyezése vagy letiltása a Microsoft Edge alkalmazásban a Windows 10 rendszerben
