A Microsoft Edge fenntartja az automatikus visszaállítást az Újraindításkor a Windows 11/10 rendszerben
Egyes felhasználók panaszkodnak, hogy a Microsoft Edge beállításai alaphelyzetbe állnak, amikor bezárják és újra megnyitják a böngészőt a Windows 11/10 . Újra be kell állítaniuk és konfigurálniuk kell a böngészőt. A felhasználói fiókokon keresztül szinkronizált kedvencek és mentett bejelentkezési adatok kivételével a felhasználónak mindent be kell állítania. Ha ugyanazzal a problémával szembesül a Microsoft Edge használatával, ez az útmutató segít a probléma megoldásában és a böngésző használatában anélkül, hogy minden gondot okozna.
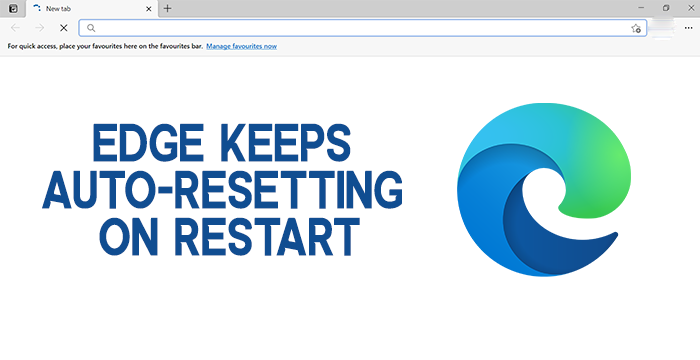
Az Edge(Edge) folytatja az automatikus visszaállítást(Auto-resetting) az újraindításkor(Restart)
Ha az Edge újraindításakor továbbra is automatikusan visszaáll, a következő módszerek segíthetnek kijavítani:
- (Turn)Ha az Edge(Edge) be van zárva , kapcsolja ki a háttérben futó alkalmazásokat
- Javítsa meg az Edge-et a beállításokon keresztül
- Új felhasználói fiók létrehozása
Nézzük részletesen a javításokat.
1] Kapcsolja(Turn) ki a háttérben futó alkalmazások futtatását, ha az Edge be van zárva
A Microsoft Edge(Microsoft Edge) alapértelmezés szerint engedélyezve van egy opció, amely lehetővé teszi az alkalmazások futtatását a háttérben még akkor is, ha az Edge be van zárva. Az alkalmazások(Apps) olyan bővítmények és néhány Edge -funkció, amelyek a háttérben futnak, hogy zökkenőmentes élményt nyújtsanak böngészés közben. A kikapcsolása megoldhatja az Edge beállításainak automatikus visszaállításával kapcsolatos problémát .
Ehhez kattintson a hárompontos (three-dot ) menüre az eszköztáron, és válassza a Beállítások (Settings ) lehetőséget a környezeti beállítások közül. A Beállítások(Settings) oldalon kattintson a Rendszer (System ) elemre a bal oldalsávon.
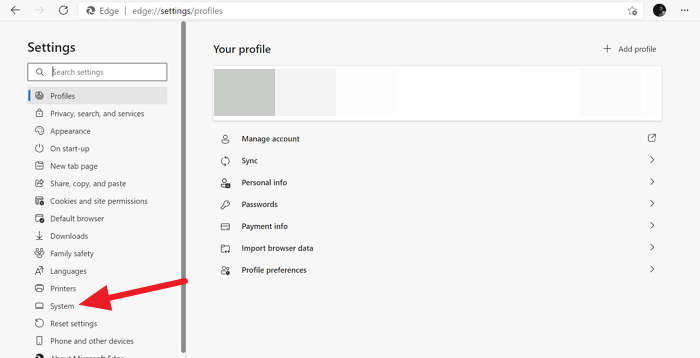
Most látni fogja a Rendszerbeállítások(System) oldalt az Edge oldalon . A mellette lévő gomb megnyomásával tiltsa le a háttéralkalmazások futtatásának folytatását, ha a Microsoft Edge be van zárva .(Continue running background apps when Microsoft Edge is closed )
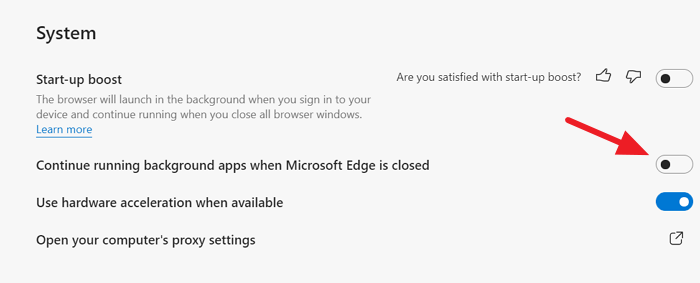
Lehetséges, hogy a probléma megoldódott, mivel kikapcsolta a háttéralkalmazásokat az Edge -n . Ha nem, próbálkozzon a következő módszerrel.
2] Telepítse újra az Edge-et a beállításokon keresztül
A Microsoft Edge újratelepíthető a Beállításokban(reinstall Microsoft Edge via Settings) az alábbiak szerint:
- Nyisd meg a beállításokat
- Click Apps > Apps és szolgáltatások elemre, és keresse meg az Edge kifejezést(Edge) .
- Nyomja meg a Módosítás(Modify) gombot .
- Ezzel újratelepíti az Edge -t , és egy új ikont fog látni az asztalon.
Alternatív megoldásként, ha szeretné, letöltheti az Edge(download Edge) -t, és frissen telepítheti, mint bármely más programot.
Kapcsolódó(Related) : A Windows beállításai visszaállnak az alapértelmezettre az újraindítás után(Windows Settings reset to default after a reboot) .
3] Új felhasználói fiók létrehozása
Ha továbbra is fennáll a probléma, javasoljuk, hogy hozzon létre egy új felhasználói fiókot a számítógépén rendszergazdai jogokkal, és használja azt az Edge -en .
A rendszergazdai jogosultságokkal rendelkező új felhasználói fiók létrehozása után jelentkezzen be az Edge szolgáltatásba, és kapcsolja be a szinkronizálást. Távolítsa el a régi fiókot az Edge -ből . Az megoldaná a problémádat.
Így javíthatja ki az Edge automatikus visszaállítási problémáit a Windows 10 rendszeren(Windows 10) . Ha kétségei vannak vagy javaslatai vannak, írja meg megjegyzéseit a megjegyzés szakaszban.
Kapcsolódó(Related) : A Microsoft Edge megnyitás után azonnal bezárul(Microsoft Edge closes immediately after opening) .
Related posts
Webhely blokkolása a Microsoft Edge alkalmazásban Windows 11/10 rendszeren
A nyelv megváltoztatása a Microsoft Edge for Windows 11/10 rendszerben
A hangalapú gépelés használata a Microsoft Edge programban Windows 11/10 rendszeren
Konfigurálja, hogy a Microsoft Edge hogyan kezelje a cookie-kat a Windows 11/10 rendszerben
A HDR támogatás engedélyezése a Microsoft Edge alkalmazásban Windows 11/10 rendszeren
A Microsoft Edge gyorsítótár méretének megváltoztatása a Windows 11/10 rendszerben
Lap némítása Chrome, Firefox, Microsoft Edge és Opera böngészőben
A nyomkövetés megelőzése a Microsoft Edge-ben -
A Math Solver eszköz használata a Microsoft Edge for Windows 10 rendszerben
Tiltsa le a Vendég módot a Microsoft Edge rendszerben a Windows 10 rendszerleíró adatbázis használatával
A cookie-k törlése a Microsoft Edge-ben -
Hogyan lehet a Google-t keresőmotorommá tenni a Microsoft Edge-ben -
A Microsoft Edge nagy memóriahasználatának javítása a Windows 11/10 rendszerben
Hogyan lehet megakadályozni a kedvencek módosítását a Microsoft Edge rendszerben a Windows 10 rendszerben
A nyomtatás engedélyezése vagy letiltása a Microsoft Edge alkalmazásban a Windows 10 rendszerben
A Google Biztonságos Keresés kényszerítése a Microsoft Edge rendszerben Windows 10 rendszerben
Módosítsa az Edge böngésző beállításait a Windows 11/10 rendszerben
Biztonsági funkciók a Microsoft Edge böngészőben Windows 10 rendszerhez
Webhelyek átirányítása az IE-ről a Microsoft Edge-re a Windows 10 csoportházirend segítségével
A Microsoft Edge bővítmények beszerzése, konfigurálása és eltávolítása -
