A Microsoft Edge indítása mindig InPrivate módban
Ez az útmutató bemutatja, hogyan állíthatja be, hogy a Microsoft Edge mindig InPrivate módban induljon el a ( Microsoft Edge always start in InPrivate mode)Windows beállításjegyzékének(Windows Registry) szerkesztésével . Ezzel az Új ablak(New window) mód ( Ctrl+N ) le van tiltva a Microsoft Edge -ben, ennek eredményeként, amikor elindítja az Edge böngészőt a tálcaikon, a Start menü vagy az asztali parancsikon használatával, az csak InPrivate módban nyílik meg.
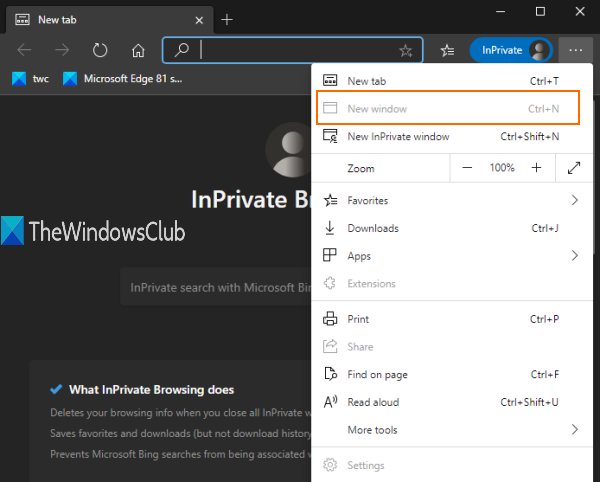
Továbbá, amikor új lapot nyit meg, az is csak a privát ablakban fog megnyílni. Mindezt megteheti egy egyszerű regisztrációs beállítással(Registry) . Ez a bejegyzés az összes lépést lefedi. Ezt a módosítást bármikor visszavonhatja, és a normál ablakot használhatja.
Mivel a normál ablak mód ezzel a trükkel le van tiltva, nem fog tudni hozzáférni a Kedvencek(Favorites) kezelőhöz és a Microsoft Edge beállításaihoz(Settings) , mert ezek normál ablakot igényelnek.
A fenti képen látható, hogy az Új(New) ablak opció szürkén jelenik meg. Ez egyszerűen azt jelenti, hogy csak az InPrivate(InPrivate) vagy az inkognitóablak mód működik az Edge böngészőben.
A Microsoft Edge(Microsoft Edge) -et mindig InPrivate ablak módban indítsa el
Láttuk, hogyan indítható el a Microsoft Edge böngésző InPrivate módban(how to start Microsoft Edge browser in InPrivate mode) , most vessünk egy pillantást erre a beállításjegyzék(Registry) -beállításra . Mivel ez a beállításjegyzék(Registry) módosítása, készítsen biztonsági másolatot a Windows beállításjegyzékéről(backup Windows Registry) , vagy hozzon létre egy rendszer-visszaállítási pontot .
Most nyissa meg a Rendszerleíróadatbázis-szerkesztőt , és keresse meg ezt a kulcsot:
HKEY_LOCAL_MACHINE\SOFTWARE\Policies\Microsoft
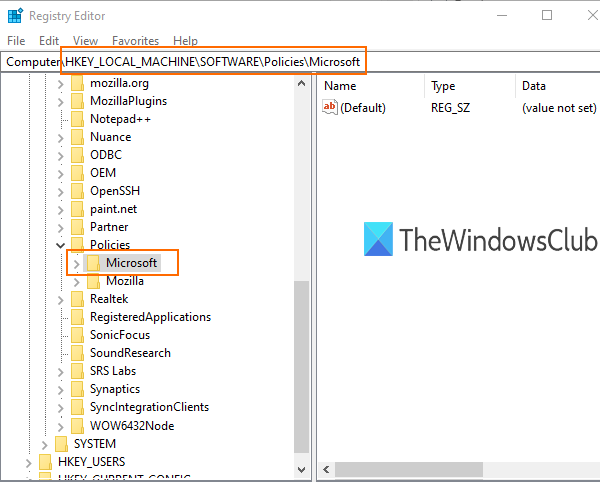
A Microsoft kulcsban hozzon létre egy új kulcsot .
Ehhez kattintson a jobb gombbal a Microsoft kulcsra, és használja az Új(New) opciót. Nevezze át az új kulcsot „ Edge ” névre.
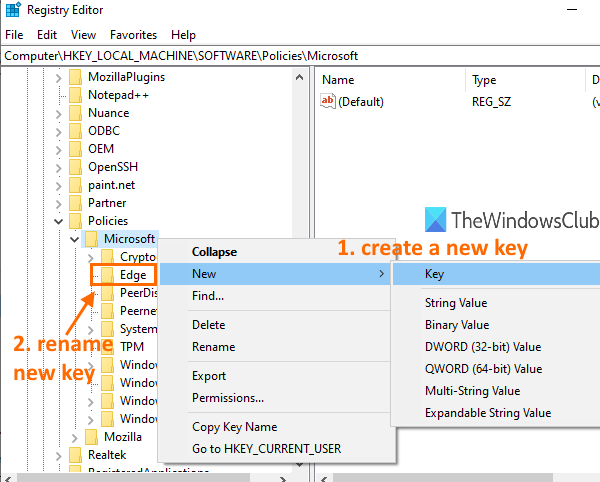
Válassza ki a létrehozott Edge billentyűt. Ezután a jobb oldali részben hozzon létre egy duplaszót(DWORD) (32 bites) a jobb gombbal kattintva helyi menüben, és nevezze át az értéket a következőre:
InPrivateModeAvailability
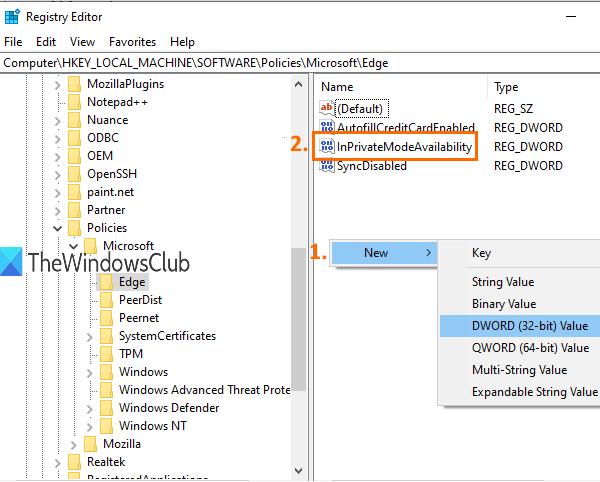
Kattintson duplán(Double-click) az értékre, és megnyílik egy kis doboz.
Adja hozzá a „ 2 ” értéket a mező Érték(Value data) mezőjéhez. Mentse el ezt a változtatást az OK gombra kattintva.
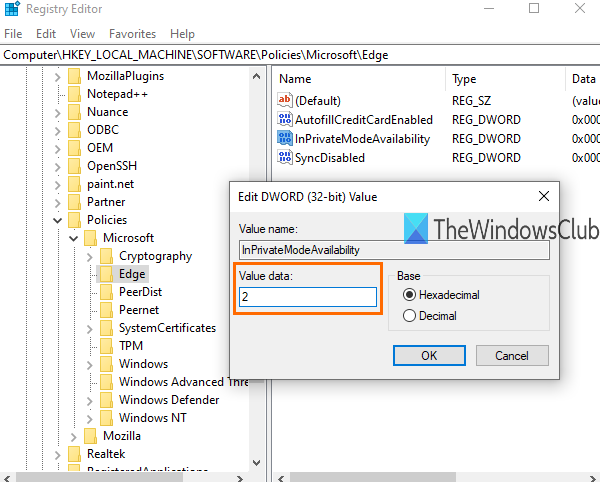
Most indítsa el a Microsoft Edge böngészőt, és (Microsoft Edge)InPrivate módban nyílik meg .
A módosítások visszavonásához kövesse a fenti lépéseket, és adjon hozzá 0 -t az InPrivateModeAvailability Érték(Value data) mezőjéhez . Ez ismét engedélyezi az új ablak módot, és az Edge böngésző normál ablakkal nyílik meg.
TIPP:(TIP:) Ez a bejegyzés bemutatja , hogyan törölheti automatikusan a gyorsítótárat, amikor kilép az Edge böngészőből(how to automatically clear the cache when you exit the Edge browser) .
Ez minden.
Az inkognitó(Incognito) mód vagy az InPrivate(InPrivate) ablak mód akkor jó, ha nem szeretne cookie-kat tárolni, megőrizni a böngészési információkat, a letöltési előzményeket stb.
Remélem, ez a trükk segít a normál ablakmód egyszerű letiltásában, hogy mindig csak az InPrivate ablakmódot(InPrivate) tudja használni a Microsoft Edge böngészőben.
Related posts
Hozzon létre egy parancsikont a Microsoft Edge böngésző megnyitásához InPrivate módban
A Microsoft Edge böngésző indítása InPrivate módban Windows 10 rendszeren
Az InPrivate és az Incognito. Mi az a privát böngészés? Melyik a legjobb böngésző?
Készítsen InPrivate vagy Incognito parancsikonokat a Firefox, Chrome, Edge, Opera vagy Internet Explorer böngészőhöz
7 módszer, amellyel a böngészők javíthatják a privát böngészést (inkognitó, InPrivate stb.)
A Super Duper Secure Mode használata a Microsoft Edge-ben
Tiltsa le a szinkronizálást az összes felhasználói profilnál a Microsoft Edge rendszerleíró adatbázisban
A Microsoft Edge for Mac összeomlik, nem működik vagy problémákat okoz
A média automatikus lejátszásának korlátozása a Microsoft Edge böngészőben
A Google Biztonságos Keresés kényszerítése a Microsoft Edge rendszerben Windows 10 rendszerben
A Microsoft Edge nem nyitható meg a beépített rendszergazdai fiókkal
Tiltsa le vagy kapcsolja ki az InPrivate böngészést az Internet Explorerben és a Microsoft Edge-ben
Weboldal URL megosztása a Microsoft Edge böngészővel
A Microsoft Edge kezdőlap beállítása vagy módosítása Windows 11/10 rendszeren
A Gyűjtemények gomb megjelenítése vagy elrejtése a Microsoft Edge böngészőben
A Smart Copy használata a Microsoft Edge-ben
Hogyan lehet letiltani vagy leállítani az automatikus videólejátszást a Microsoft Edge-ben
A Chrome-témák telepítése a Microsoft Edge böngészőben
A legjobb témák a Microsoft Edge számára az Edge Extensions and Add-ons Store-ból
Webhely blokkolása a Microsoft Edge alkalmazásban Windows 11/10 rendszeren
