A Microsoft Edge magas CPU- és memóriahasználatának javítása macOS rendszeren
Ha a Microsoft Edge sok CPU -erőforrást és memóriát fogyaszt macOS rendszeren(macOS) , kövesse ezeket a hibaelhárítási tippeket és trükköket a probléma kiküszöbölésére. Különféle okai vannak annak, hogy valaki miért szembesülhet ilyen problémával. Ez a cikk a probléma kiküszöbölésére szolgáló leggyakoribb és leghatékonyabb megoldásokat ismerteti.
Miért fogyaszt a Microsoft Edge sok CPU -t és memóriát ?
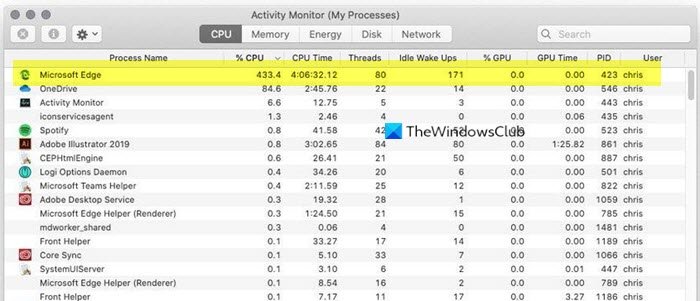
Számos oka lehet annak, hogy a Microsoft Edge példánya miért fogyaszt olyan sok CPU - erőforrást. Itt azonban felsoroltunk néhány gyakori okot:
- A megnyitott lapok száma: Minél (The number of opened tabs: ) több lapot nyit meg, annál több erőforrást kell hozzárendelnie a Microsoft Edge -hez . Nem csak az Edge böngésző, hanem szinte az összes Mac és Windows operációs rendszerhez(Windows OS) elérhető böngészőhöz megfelelő .
- A telepített bővítmények száma: (The number of installed extensions: ) Olyan, mintha többet nyitna meg, mint egy böngészőablakot vagy lapot. Ha öt csúcskategóriás bővítménye van, az több erőforrást fogyaszt, mint egy vagy két bővítmény. Ez ilyen egyszerű.
- Belső fájlütközés: (Internal file conflict: ) Ha a telepítésnek belső problémái vannak, az okozhat ilyen esetet.
- Új hiba vagy hiba: (A new bug or glitch: ) Bármikor megjelenhet egy hiba vagy hiba, amely a szokásosnál több memóriát foglal el.
- Képernyőfelbontás: (Screen resolution: ) Ha nagyobb a képernyője, nagyobb processzorteljesítményt(CPU) kell biztosítania .
- A háttérfolyamatok száma: (The number of background processes: ) Korlátoznia kell a háttérfolyamatok számát, mivel ez okozhatja ezt a problémát.
Microsoft Edge magas CPU-(Microsoft Edge high CPU) és memóriahasználat(Memory) macOS-en
A Microsoft Edge magas CPU- és memóriahasználatának javításához macOS rendszeren kövesse az alábbi tippeket:
- A Microsoft Defender SmartScreen(Microsoft Defender SmartScreen) letiltása
- Egyenként tiltsa le a böngészőbővítményt
- A gyorsítótár és a böngészési előzmények törlése
- Állítsa vissza a Microsoft Edge-t
Nézzük meg ezeket a megoldásokat részletesen.
1] A Microsoft Defender SmartScreen letiltása(Disable Microsoft Defender SmartScreen)
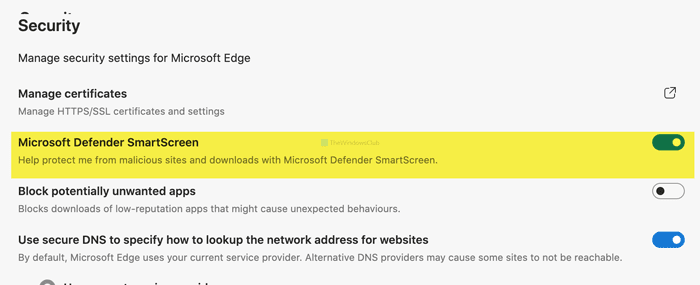
Annak ellenére, hogy Mac(Mac) számítógépén nincs Microsoft Defender , az Edge részben használ egy funkciót – a Microsoft Defender SmartScreen-(– Microsoft Defender SmartScreen) t . Segít megvédeni számítógépét a rosszindulatú fájlletöltések és webhelyek ellen a Microsoft Edge böngésző használata közben. Mivel azonban a háttérben fut, az Edge továbbra is a szokásosnál több erőforrást használ fel. Ezért jobb, ha letiltja ezt a funkciót, hogy ellenőrizze, hogy ő a tettes vagy sem. Ehhez kövesse az alábbi lépéseket -
Nyissa meg a Microsoft Edge böngészőt, és kattintson a hárompontos ikonra. Ezt követően válassza ki a Beállítások (Settings ) lehetőséget a listából, és váltson az Adatvédelem, keresés és szolgáltatások(Privacy, Search, and Services) lapra. Alternatív megoldásként beírhat edge://settings/privacya címsorba, és megnyomja az Enter gombot. Az oldal megnyitása után görgessen lefelé, hogy megtudja a Biztonsági(Security) címkét.
Alapértelmezés szerint a Microsoft Defender SmartScreen be van kapcsolva. Ennek a funkciónak a kikapcsolásához meg kell váltania a megfelelő gombot.
A Microsoft(Microsoft) kiadott egy javítást a problémára, ezért kérjük, frissítse a Microsoft Edge verzióját a legújabb verzióra, hogy megkapja a javítást.
Olvassa el: (Read:) A Microsoft Edge lassú, nem működik, vagy összeomlik macOS rendszeren(Microsoft Edge is slow, not working, or crashes on macOS) .
2] Egyenként tiltsa(Disable) le a böngészőbővítményt
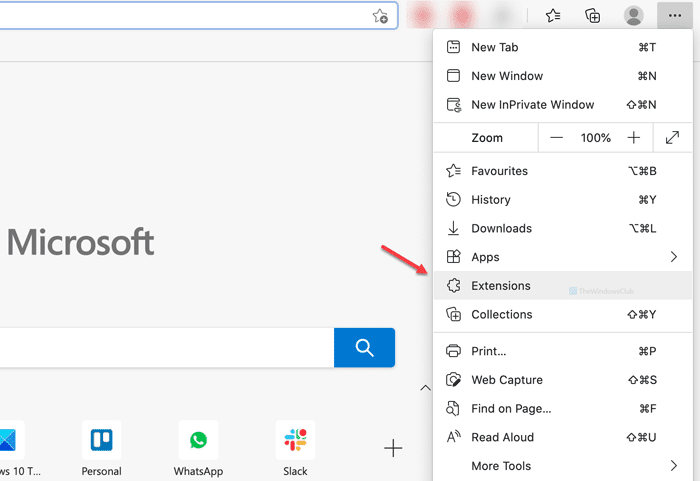
Ha rengeteg bővítményt telepített az Edge böngészőbe, előfordulhat, hogy nagyon lassú böngészőt kap. Még akkor is, ha nincs sok bővítménye, kövesse ezeket a lépéseket, mivel hibás működés vagy hiba okozhatja ugyanazt a problémát. A kezdéshez kattintson a hárompontos Beállítások(Settings) gombra az Edge böngészőben, és válassza a Bővítmények (Extensions ) lehetőséget. Ezt követően egyszerre tiltsa le az összes bővítményt, és ellenőrizze, hogy a probléma továbbra is fennáll-e vagy sem.
Ha nem, engedélyezze az összes bővítményt, és tiltsa le egyenként. Így kiderítheti a hibás melléket.
3] A gyorsítótár és a böngészési előzmények törlése
Ha a fent említett megoldások nem működnek az Ön számára, törölje a böngészési előzményeket, a gyorsítótárat, a cookie-kat stb. az Edge számára a macOS-en.
4] Állítsa vissza a Microsoft Edge-t
Ha néhány módosítást végez az Edge böngészőben, ez ugyanazt a problémát okozhatja. Főleg, ha engedélyezte a különböző kísérleti funkciókat vagy zászlókat, akkor ugyanaz a probléma lesz. Ezért(Therefore) a böngésző alaphelyzetbe állítása megoldja a problémát.
Keresse meg a következő címet az új Microsoft Edge böngészőben:
edge://settings/reset
Megnyílik egy előugró ablak – Beállítások(Settings) visszaállítása . A visszaállításhoz kattintson a Beállítások visszaállítása gombra. (Reset settings. )A böngésző által hordozott adatok mennyiségétől függően ez eltarthat egy ideig.
Íme néhány munkamódszer a probléma megoldására. Remélem(Hope) segítenek.
Windows felhasználó? (Windows user?)A Microsoft Edge nagy memóriahasználatának javítása(Microsoft Edge High Memory Usage) a Windows 10 rendszerben.
Related posts
Javítsa ki a Microsoft Edge grafikus hibáját a Windows 10 rendszeren
A Microsoft Edge nagy memóriahasználatának javítása a Windows 11/10 rendszerben
A Windows 10 rendszerben nem működő Microsoft Edge javítása
Javítás A Microsoft Edge több ablakot nyit meg
Hogyan javítható ki a Microsoft Edge nem válaszol
A Microsoft Edge for Mac áttekintése és érdekes szolgáltatások
A Microsoft Edge értesítéseinek letiltása a Lock Screen képernyőn a macOS rendszeren
A Microsoft Edge böngésző javítása vagy visszaállítása Windows 11 rendszeren
Javítsa ki a Microsoft Teams magas memória- és CPU-használati problémáját
A Microsoft Edge for Mac összeomlik, nem működik vagy problémákat okoz
Az ismétlődő kedvencek eltávolítása a Microsoft Edge böngészőben
Tippek és trükkök a Microsoft Edge böngészőhöz a Windows 11/10 rendszerhez
A Google Biztonságos Keresés kényszerítése a Microsoft Edge rendszerben Windows 10 rendszerben
9 módszer a „Rendszerében elfogyott az alkalmazásmemória” probléma megoldása Mac rendszeren
A média automatikus lejátszásának korlátozása a Microsoft Edge böngészőben
Adjon hozzá egy Kezdőlap gombot a Microsoft Edge böngészőhöz
Microsoft Edge Printing problémák megoldása Windows 11/10 rendszeren
Javítsa ki a STATUS BREAKPOINT hibát a Microsoft Edge-ben
Javítsa ki a Microsoft Edge telepítési és frissítési hibakódjait
A Nem lehet biztonságosan csatlakozni ehhez az oldalhoz hiba javítása a Microsoft Edge alkalmazásban
