A Microsoft-fiók jelszavának visszaállítása
A Microsoft online fiókjával egyetlen bejelentkezéssel bármilyen eszközről elérheti a Microsoft termékeit és szolgáltatásait. (Microsoft)Ha elfelejti fiókja jelszavát, elveszíti hozzáférését a fiókjaihoz társított összes Microsoft -szolgáltatáshoz, mint például a (Microsoft)Skype , az Outlook.com , a OneDrive , az Xbox Live és mások. A legtöbb fogyasztó nem akarja elveszíteni a hozzáférést a Microsoft által tárolt fontos fájljaihoz és adataihoz . A legtöbb esetben ez egy kisebb hiba eredménye, például a Capsa zárak be vannak kapcsolva, vagy nem a megfelelő hitelesítő adatokat adják meg. Ha helyes bejelentkezési adatokat adott meg, de továbbra sem tud bejelentkezni, akkor tudnia kell, hogyan állíthatja vissza Microsoft-fiókja(Microsoft Account) jelszavát a visszaállításához.
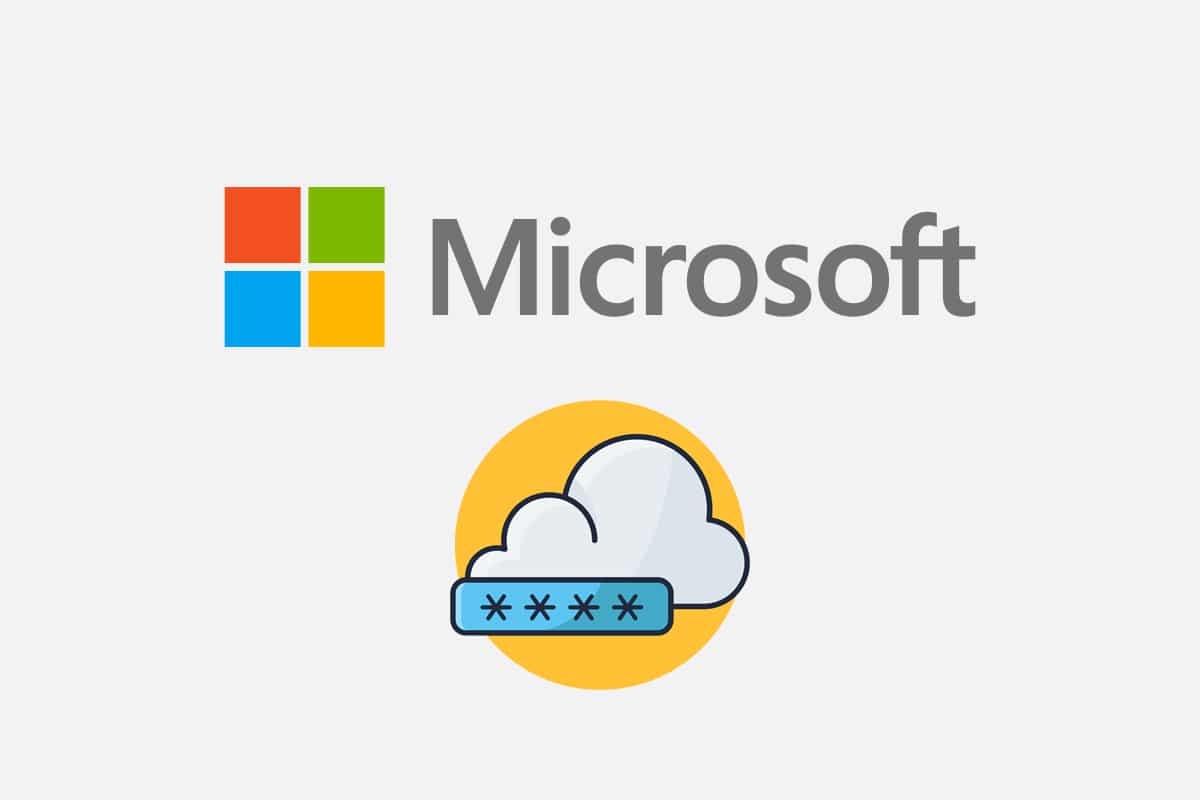
A Microsoft-fiók jelszavának visszaállítása(How to Reset Microsoft Account Password)
Ha elvesztette jelszavát, vagy rosszat adott meg, a következő üzenetet kapja:
Fiókja vagy jelszava helytelen. Ha nem emlékszik jelszavára, állítsa vissza most.(Your account or password is incorrect. If you do not remember your password, reset it now.)
Ha többször próbált bejelentkezni, de nem tud bejelentkezni, állítsa vissza a Microsoft - fiók jelszavát az alábbiak szerint:
1. Nyissa meg a Microsoft Recover your account weboldalát(Microsoft Recover your account webpage) egy webböngészőben.
1. lehetőség: E-mail cím használata(Option 1: Using Email Address)
2. Írja be az e-mail, telefon vagy Skype nevet(Email, phone, or Skype name) a megadott mezőbe, majd kattintson a Tovább(Next) gombra .

3. Miután megadta a kívánt adatokat (pl . E- mail(Email) ) a Hogyan szeretné megkapni a biztonsági kódot? (How would you like to get your security code?), kattintson a Kód lekérése(Get code) gombra .

4. A Személyazonosság igazolása(Verify your identity) képernyőn írja be a 2. lépésben(Step 2) használt e- mail azonosítóra(Email ID) küldött biztonsági kódot( Security code) . Ezután kattintson a Tovább(Next) gombra .

Megjegyzés:(Note:) Ha nem kapott e-mailt, ellenőrizze, hogy a megadott e-mail cím helyes-e. Vagy használjon egy másik, fent kiemelt igazolási lehetőség hivatkozást.(Use a different verification option)
2. lehetőség: Telefonszám használata
(Option 2: Using Phone Number
)
5. Kattintson a Kijelölt másik ellenőrzési lehetőség használata elemre.(Use a different verification option)

6. Válassza a Szöveg(Text ) lehetőséget , írja be a telefonszám (of phone number)utolsó 4 számjegyét( Last 4 digits) , majd kattintson a Kód lekérése(Get code) lehetőségre az alábbiak szerint.

7. A kapott kód(code) beillesztése vagy beírása után válassza a Tovább(Next) lehetőséget .
8. Most írja be új jelszavát, (New password,) írja be újra a jelszót(Reenter password ) , és kattintson a Tovább(Next) gombra .
Ha sikeresen visszaállította jelszavát, itt az ideje, hogy egy emlékeztetőt ütemezzen be biztonsági kapcsolatfelvételi adatainak ellenőrzésére vagy módosítására.
Olvassa el még: (Also Read:) PIN-kód megváltoztatása Windows 11 rendszerben(How to Change PIN in Windows 11)
Microsoft-fiók helyreállítása(How to Recover Your Microsoft Account)
Ha a Microsoft-fiók(Microsoft Account) jelszavának visszaállítása sikertelen, továbbra is visszaállíthatja fiókját a helyreállítási űrlap(Recovery Form) kitöltésével . A helyreállítási űrlap lehetővé teszi, hogy megerősítse, hogy Ön a fiók tulajdonosa, és pontosan megválaszolja azokat a kérdéseket, amelyekre csak Önnek kell tudnia a választ.
1. Nyissa meg a Fiók helyreállítása(Recover your Account)(Recover your Account) oldalt.
Megjegyzés:(Note:) A Fiók (Account)helyreállítása(Recovery) oldal csak akkor érhető el, ha a kétlépcsős azonosítás(two-step verification) nincs aktiválva.
2. Adja meg a következő fiókkal kapcsolatos információkat, és ellenőrizze a captcha(Verify the captcha) -t :
- E-mail, telefon vagy Skype név(Email, phone, or Skype name)
- Kapcsolattartási email cím(Contact email address)
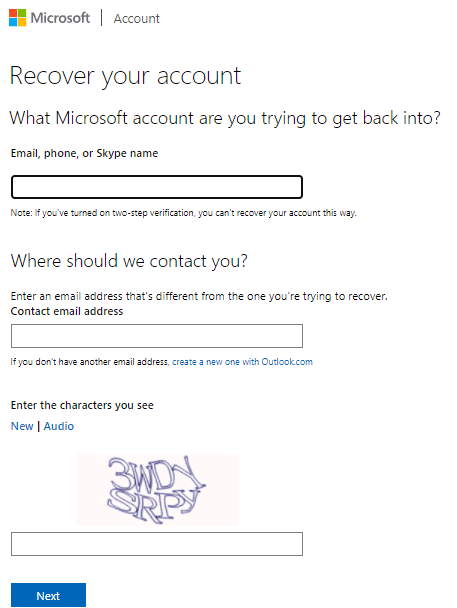
3. Ezután kattintson a Tovább(Next) gombra . Kapni fog egy kódot(code) a Kapcsolattartási e-mail címére(Contact email address) .
4. Írja be a kódot(Code) , és kattintson az Ellenőrzés(Verify) gombra az alábbiak szerint.

5. Most írja be az új jelszavát(New password) , majd a megerősítéshez írja be újra a jelszót(Reenter password) .

6. Végül kattintson a Mentés(Save) gombra a Microsoft-fiók helyreállításához.
Ajánlott:(Recommended:)
- A Windows 11 frissítés blokkolása GPO használatával(How to Block Windows 11 Update Using GPO)
- A Microsoft Store meg nem nyitásának javítása Windows 11 rendszeren(How to Fix Microsoft Store Not Opening on Windows 11)
- Hogyan lehet megakadályozni, hogy a Microsoft Teams automatikusan megnyíljon a Windows 11 rendszeren(How to Stop Microsoft Teams from Opening Automatically on Windows 11)
- A Microsoft PowerToys alkalmazás frissítése Windows 11 rendszeren(How to Update Microsoft PowerToys App on Windows 11)
Reméljük, hogy segíthetünk Önnek a Microsoft-fiók jelszavának visszaállításában(reset Microsoft account password) . Dobja el javaslatait és kérdéseit az alábbi megjegyzés szakaszban.
Related posts
Kapcsolja össze a Microsoft-fiókot a Windows 10 digitális licenccel
A fiók jelszavának megváltoztatása Windows 10 rendszerben
Microsoft-fiók bezárása és törlése
Ajándékkártya beváltása Microsoft-fiókban
A Microsoft-fiók jelszavának megváltoztatása vagy visszaállítása
A Windows 10 rendszerben nem működő Microsoft Edge javítása
Képjelszó hozzáadása a Windows 10 rendszerben
A Microsoft kompatibilitási telemetria magas lemezhasználatának javítása a Windows 10 rendszerben
[MEGOLDVA] Az alkalmazás nem nyitható meg a beépített rendszergazdai fiókkal
Automatikus bejelentkezés a felhasználói fiókba a Windows 10 rendszerben
5 módszer az e-maileket nem kapó Gmail-fiók javítására
Távolítsa el a hamis vírus figyelmeztetést a Microsoft Edge alkalmazásból
A OneDrive használata: A Microsoft OneDrive használatának első lépései
Hogyan akadályozható meg a felhasználók jelszava megváltoztatásában a Windows 10 rendszerben
A beépített rendszergazdai fiók engedélyezése vagy letiltása a Windows 10 rendszerben
Hogyan hozzunk létre jelszó-visszaállító lemezt a Windows 10 rendszerben
6 módszer a felhasználói fiók nevének megváltoztatására a Windows 10 rendszerben
Keresse meg az elfelejtett WiFi jelszót a Windows 10 rendszerben
A BIOS jelszó eltávolítása vagy visszaállítása (2022)
2 módszer vendégfiók létrehozására a Windows 10 rendszerben
