A Microsoft Office dokumentum-gyorsítótár problémába ütközött
Ahogy folyamatosan használja a Microsoft 365 -öt, nő annak esélye, hogy a dokumentum-gyorsítótár megsérül. Amikor ez a sérülés megtörténik, a Microsoft Office Upload Center minden indításakor megjelenhet a Hibaüzenet A Microsoft Office dokumentumgyorsítótár hibát észlelt(The Microsoft Office Document Cache encountered a problem) . Ebben a bejegyzésben a legmegfelelőbb megoldásokat kínáljuk a problémára.
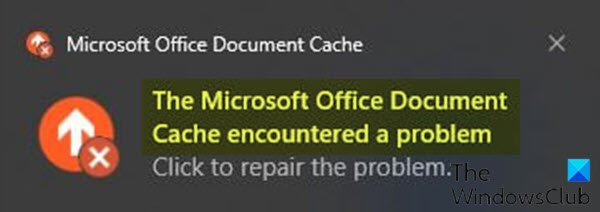
Az Office dokumentum-gyorsítótára(Office Document Cache) tartalmazza azokat a fájlokat , amelyeket az Office használ annak biztosítására, hogy a változtatásokat a felhőbe mentse. Néha, amikor az Office -t más alkalmazásokkal használja a felhőben, az alkalmazások nem szinkronizálódnak megfelelően az Office bezárása előtt, és ez károsíthatja vagy megsértheti az Office dokumentumgyorsítótárát(Office Document Cache) . Általában(Usually) az Office képes kijavítani a sérült gyorsítótár-fájlokat. Ha azonban egy felhőalkalmazás nem szinkronizálódik megfelelően, az megakadályozhatja, hogy az Office elvégezze a javításokat.
Ha a javításra kattint, ahogy az értesítésben is szerepel, a következő új hibaüzenet jelenhet meg:
This action cannot be completed because another application is using the Microsoft Office Document Cache.
Azt is meg kell jegyezni, hogy bármilyen típusú Microsoft dokumentum megnyitásakor ( Word , Excel , PowerPoint ) az alábbi hibaüzenet is megjelenik: “(“)
A problem occurred while accessing the Office Document Cache.
Ha megpróbálja kijavítani a problémát, a probléma a fókuszban van. Ez azért történik, mert a Microsoft Office dokumentum-gyorsítótár sérült, használhatatlan és javíthatatlan.
A Microsoft Office Document Cache(Microsoft Office Document Cache) hibát észlelt
Ha ezzel a problémával szembesül, az egyetlen járható megoldás a dokumentum-gyorsítótár törlése, és a Microsoft Office  új gyorsítótár létrehozása a dokumentumai számára.
Íme a Microsoft Office Document(Microsoft Office Document) gyorsítótár törlésének folyamatának áttekintése :
- Végezzen tiszta rendszerindítást(Perform a clean boot)(Perform a clean boot) , hogy megbizonyosodjon arról, hogy a gyorsítótár-fájlok nem töltődnek be indításkor, mert nem tudja törölni őket, mivel zárolva lennének.
- Törölje a gyorsítótárazott fájlokat(Delete cached files)(Delete cached files) , hogy lehetővé tegye az Office számára, hogy kijavítsa magát a sérült fájlok cseréjével.
- Végül az újraindítás és a szinkronizálási( reboot and sync) műveletnek ki kell ürítenie az „elakadt” fájlokat.
Ez az!
Választható lépések(Optional steps)
- Tiszta rendszerindítás helyett megnyithatja a Feladatkezelőt , és (Boot)a Feladatkezelő (Task Manager)Leírás (open Task Manager)oszlopának(Description) megtekintésével azonosíthatja a Microsoft Office dokumentum-gyorsítótárát használó folyamatokat . Ha egy futó folyamat leírása a Microsoft Office dokumentumgyorsítótárral(Microsoft Office Document Cache) kezdődik , akkor a folyamatot be kell fejezni(end the process) .
- Ha nem tud hozzáférni a Microsoft Upload Centerhez(Microsoft Upload Center) a gyorsítótárazott fájlok törléséhez, ezt manuálisan is megteheti az alábbiak szerint:
Nyomja meg a Windows key + E a File Explorer megnyitásához(open File Explorer) .
Navigáljon (lehet, hogy meg kell jelenítenie a rejtett fájlokat és mappákat ) az alábbi könyvtárba – ahol a UserName annak a felhasználói fióknak a neve, amelybe jelenleg bejelentkezett. Az (UserName)Office utáni verziószám 16.0, ha Office 2016/2019 vagy Microsoft 365 és 15.0, ha Office 2013 -at használ, 14.0, ha Office 2010 -et vagy 12.0, ha Office 2007 -et használ .
C:\Users\USERNAME\AppData\Local\Microsoft\Office\16.0
A helyen talál egy OfficeFileCache nevű almappát . Ha megpróbálta megjavítani a sérült gyorsítótárat, de az nem működött, más mappákat is találhat OfficeFileCache.old vagy OfficeFileCache - 2.old néven . Törölje(Delete) az összes olyan mappát, amelyek nevében az OfficeFileCache szerepel.
Lépjen ki a File Explorer programból(File Explorer) , indítsa újra a számítógépet, és szinkronizálja az Office -t . A kérdést meg kell oldani.
Related posts
Javítsa ki a Microsoft Office dokumentum-gyorsítótár sérülésével kapcsolatos problémákat
Javítsa ki a Microsoft Office 0x426-0x0 hibakódot
A következő termékek nem telepíthetők egyidejűleg az Office 365-tel
A fájlblokk beállításainak módosítása a Microsoft Office programokban
A termék telepítése sérült – Microsoft Office eltávolítási hiba
Javítsa ki a Microsoft Outlook 0x80040115 számú hibáját a Windows 10 rendszerben
A Measurement Converter használata a Microsoft Office-ban
A dokumentum elrendezésének megváltoztatása a Microsoft Word for Android alkalmazásban
Javítsa ki a Microsoft Store 0x8004e108-as hibáját Windows 10 rendszeren
A Microsoft Store 0x80D03805 számú hibája Windows 10 rendszeren
A törölt betűtípusok visszaállítása a Microsoft Office-ban
A 0x80090016 hibakód kijavítása a PIN-kódhoz és a Microsoft Store-hoz
Hogyan lehet visszaállítani a Microsoft Office szalag testreszabásait az alapértelmezettre?
PDF beillesztése Word dokumentumba
Office 365-előfizetés megosztása barátaival és családjával
Microsoft támogatási és helyreállítási asszisztens – Office- és egyéb problémák javítása
Az Office 365-előfizetés lemondása vagy az automatikus megújítás leállítása
Javítsa ki a 30045-29-es Office hibakódot. Hiba történt
Word-dokumentum létrehozása és mentése a Microsoft Office for Android alkalmazásban
Aláírás beszúrása Microsoft Word dokumentumba
