A Microsoft Paint beállításainak, pozíciójának és méretének visszaállítása az alapértelmezettre
Ha néhány változtatást hajtott végre a Microsoft Paint alapértelmezett fehér oldalán, és vissza szeretné állítani azt az alapértelmezettre, akkor ez a cikk segít ebben. Ezzel az oktatóanyaggal visszaállíthatja a Microsoft Paint felbontását vagy méretét a Windows 10 rendszerben . (reset Microsoft Paint resolution or size in Windows 10)Bár nem változtatja meg az alapértelmezettre minden alkalommal, amikor megnyitja az alkalmazást, visszaállíthatja az eredeti felbontást.
Ha a Microsoft Paint segítségével apróbb változtatásokat hajt végre egy képen, előfordulhat, hogy már szembesült ezzel a problémával. A Microsoft Paint(Microsoft Paint) egy 1152×648 pixel felbontású fehér háttéroldalt nyit meg, és lehetőség van a felbontás igény szerinti átméretezésére. De ha módosítja a méretet, zárja be a Microsoft Paint alkalmazást, majd nyissa meg újra, akkor az utoljára használt felbontást fogja mutatni. Ha vissza szeretné állítani a Microsoft Paint eredeti alapértelmezett felbontását , ez a cikk bemutatja, hogyan kell ezt megtenni.
Felhívjuk figyelmét, hogy a rendszerleíróadatbázis- (Please)szerkesztőt(Registry Editor) fogjuk használni a felbontás visszaállításához. Ezért ajánlatos biztonsági másolatot készíteni a rendszerleíró adatbázisokról(backup Registry files) vagy létrehozni egy rendszer-visszaállítási pontot a biztonság érdekében.
Állítsa vissza a Microsoft Paint Position(Reset Microsoft Paint Position) & Size beállítást az alapértelmezettre
Ha vissza szeretné állítani a Microsoft Paint beállításait az alapértelmezettre a Windows 10 rendszerben(Windows 10) , kövesse az alábbi lépéseket:
- Zárja be a Microsoft Paint programot a számítógépén.
- Nyomja meg a Win+R billentyűkombinációt a Futtatás parancssor megnyitásához.
- Írja be a regedit parancsot(regedit) , és nyomja meg az Enter gombot.
- Kattintson(Click) az IGEN(YES) gombra az UAC ablakban.
- Keresse meg az \Applets\Paint\View elérési utat a Rendszerleíróadatbázis-szerkesztőben.
- Törölje a BMPHeight(Delete BMPHeight) , BMPWidth és WindowPlacement értékeket.
- Nyissa meg a Microsoft Paint programot(Microsoft Paint) az alapértelmezett felbontás eléréséhez.
Nézzük meg ezeket a lépéseket részletesen.
Ha a Microsoft Paint fut a számítógépén, először zárja be az alkalmazást. Ezután nyissa meg a Futtatás(Run) parancsot a Win+R gombok együttes lenyomásával. Ezután írja be a regedit parancsot(regedit) , és nyomja meg az Enter gombot. Ezután az UAC ablakában az (UAC)IGEN(YES) gombra kell kattintania . Megnyílik a Rendszerleíróadatbázis-szerkesztő a számítógépen. Alternatív megoldásként használhatja a Tálca(Taskbar) keresőmezőjét a kereséshez, és megnyithatja a Rendszerleíróadatbázis-szerkesztőt(Registry Editor) .
Most navigáljon erre az útvonalra -
HKEY_CURRENT_USER\Software\Microsoft\Windows\CurrentVersion\Applets\Paint\View
A Nézet(View) gombban három értéket találhat: BMPHeight , BMPWidth és WindowPlacement . Mindegyiket törölnie kell.

Ehhez kattintson a jobb gombbal mindegyikre, válassza a helyi menü Törlés(Delete) parancsát, és erősítse meg az eltávolítást a felugró ablak Igen(Yes ) gombjával.
Miután mindhárom értéket törölte a Rendszerleíróadatbázis-szerkesztőből(Registry Editor) , újra megnyithatja a Microsoft Paint programot a számítógépen. A fehér oldal alapértelmezett felbontását a Microsoft Paintben(Microsoft Paint) találja meg .
Ezután megnyithatja a Microsoft Paint > File > Properties .
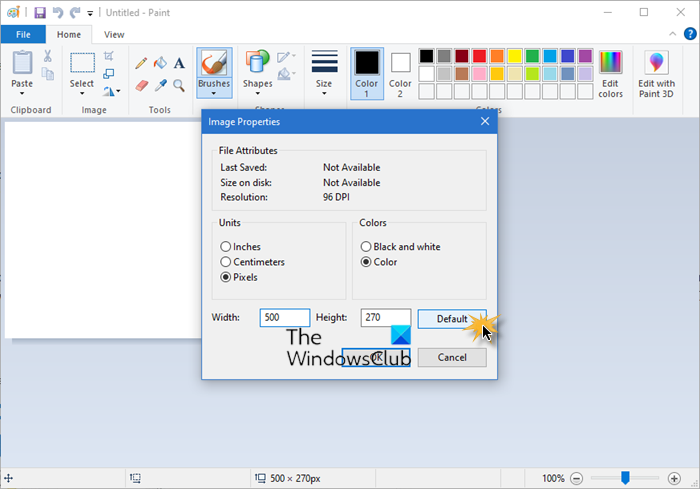
Kattintson(Click) az Alapértelmezett(Default) gombra, majd az OK gombra.
Ezek az MS Paint egyetlen beállításai , amelyeket visszaállíthat az alapértelmezettre.
Számos bejegyzés található ezen a webhelyen, amelyek segítenek más funkciók vagy szoftverek visszaállításában:(A bunch of posts on this website that will help you reset other functions or software:)
Hordozható ingyenes FixWin szoftverünk(FixWin) lehetővé teszi, hogy egyetlen kattintással visszaállítsa a legtöbbet.
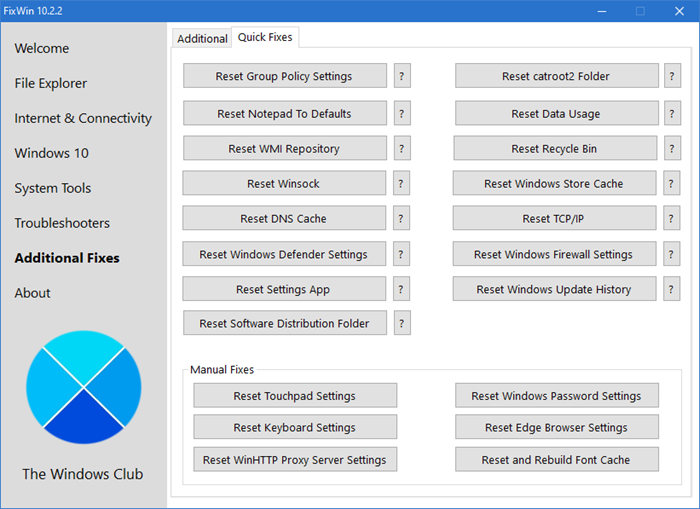
Állítsa vissza az összes helyi csoportházirend-beállítást | Windows Search alaphelyzetbe állítása(Reset Windows Search) | A Windows Store alkalmazások visszaállítása(Reset Windows Store apps) | Jegyzettömb visszaállítása | A Windows Store gyorsítótár visszaállítása(Reset Windows Store Cache) | Lomtár visszaállítása(Reset Recycle Bin) | Billentyűzet beállításainak visszaállítása(Reset Keyboard settings) | Surface Pro eszközök alaphelyzetbe állítása | A Microsoft Edge böngésző beállításainak visszaállítása(Reset Microsoft Edge browser settings) | Az Internet Explorer beállításainak visszaállítása | A Chrome böngésző beállításainak visszaállítása(Reset Chrome browser settings) | A Firefox beállításainak visszaállítása | A Windows biztonsági beállításainak visszaállítása | A Windows tűzfal beállításainak visszaállítása(Reset Windows Firewall settings) | Reset Winsock | TCP/IP alaphelyzetbe állítása | DNS-gyorsítótár visszaállítása(Reset DNS cache) | A Windows Update visszaállítása(Reset Windows Update) | Állítsa vissza az egyes Windows Update összetevőket(Reset each Windows Update component) | Windows-jelszó visszaállítása(Reset Windows password) | Az érintőpad beállításainak visszaállítása(Reset Touchpad settings) | A WinHTTP-proxy beállításainak visszaállítása | Ikon újraépítése és miniatűr gyorsítótár visszaállítása(Rebuild Icon & Reset Thumbnail cache) | WMI Repository visszaállítása | Adathasználat visszaállítása(Reset Data Usage) | Állítsa vissza ezt a számítógépet(Reset this PC) | Betűtípus-gyorsítótár újraépítése(Rebuild Font cache) | Alkalmazás hangerejének és eszközbeállításainak visszaállítása | A Windows Spotlight alaphelyzetbe állítása .
Related posts
A Microsoft Edge előugró tippek és értesítések blokkolása vagy leállítása
Tippek és trükkök a Microsoft Edge böngészőhöz a Windows 11/10 rendszerhez
Adjon hozzá egy Kezdőlap gombot a Microsoft Edge böngészőhöz
A Snipping Tool képernyőképeinek szerkesztése a Paint 3D-ben
10 legjobb Microsoft Teams tipp és trükk, amelyek segítségével a legjobbat hozhatja ki belőle
Hogyan hozzunk létre szekciószobákat a Microsoft Teamsben
Melyek a legjobb kurzív betűtípusok a Microsoft Wordben?
Mi az a Microsoft Teams Together Mode? Hogyan lehet bekapcsolni az Együtt módot?
A sérült Outlook .ost és .pst adatfájlok javítása
A legjobb Microsoft Publisher tippek és trükkök – A Publisher használata
A Microsoft-fiók jelszavának megváltoztatása vagy visszaállítása
A Microsoft Teams állapotának megőrzése
Az alapértelmezett Microsoft-alkalmazások eltávolítása a Windows 11/10 rendszerben
A Dropbox hozzáadása felhőszolgáltatásként a Microsoft Office-hoz
Microsoft OneNote tippek és trükkök kezdőknek
A Facebook Memorialization beállítások beállítása
Mi az a CSV fájl és hogyan lehet megnyitni egy .csv fájlt?
12 hasznos Microsoft Word tipp és trükk
Aláírás beszúrása Microsoft Word dokumentumba
Microsoft To-Do tippek és trükkök
