A Microsoft Store 0x80072F30 számú hibájának javítása Ellenőrizze a kapcsolatot
A Microsoft Store 0x80072F30 hibakódja(0x80072F30) akkor fordul elő, ha az Áruház(Store) nem tud sikeresen elindulni, vagy nem csatlakozik az internethez(Internet) . Ezt a Windows Update szolgáltatás(Windows Update Service) leállása , a Windows Store gyorsítótár hibája vagy az internetkapcsolat minősége okozhatja. A megjelenő hibaüzenet a következő: Ellenőrizze a kapcsolatot, a Microsoft Store-nak online kell lennie, úgy tűnik, nem Ön, hibakód: 0x80072f30( Check your connection, Microsoft Store needs to be online, It looks like you are not, error code 0x80072f30) .
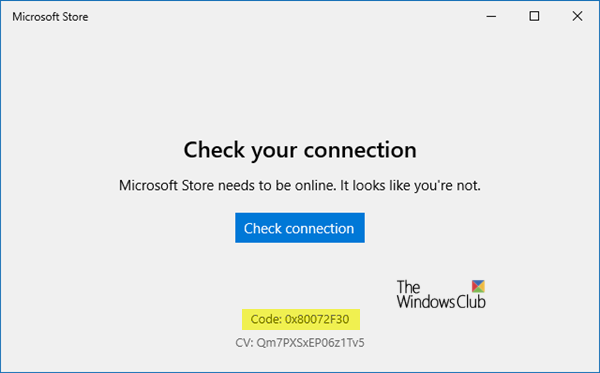
Javítsa ki a Microsoft Store(Fix Microsoft Store) 0x80072F30 hibáját
A 0x80072F30 hibakód a Windows Store -hoz kapcsolódik, amely alapvetően gátolja a Windows Store sikeres elindítását. Íme néhány a leghatékonyabb megoldások közül, amelyeket meg kell próbálnia a 0x80072F30 hibakód kijavításához és a Windows Store sikeres megnyitásának visszaszerzéséhez :
- Módosítsa internetkapcsolatát
- Ellenőrizze az időt, a dátumot és az időzónát a számítógépen
- Futtassa a beépített hálózati(Network) hibaelhárítót
- Állítsa vissza a Microsoft Store gyorsítótárat
- Ellenőrizze a Windows Update szolgáltatás(Windows Update Service) állapotát .
Vessünk egy pillantást rájuk.
1] Módosítsa internetkapcsolatát
Alapvető tipp, de néha úgy működik, mint egy varázslat. Érdemes lehet ellenőrizni, hogy nincs-e probléma az internetkapcsolattal, és ha lehetséges, próbáljon meg egy másik internetkapcsolathoz csatlakozni, és nézze meg, hogy megnyílik- e a Microsoft Store . Azt is javasoljuk, hogy próbálja meg megváltoztatni a DNS(changing your DNS) -ét , és ellenőrizze, hogy segít-e.
2] Ellenőrizze(Check) az időt, a dátumot és az időzónát a számítógépen
Sok alkalmazás és szolgáltatás a számítógép időzónájától, dátumától és idejétől függ. Ha nincsenek megfelelően konfigurálva, a kliensgéptől érkező kérést a szerver elutasítja. Ugyanez történik a Microsoft Store -ral is .
- Lépjen a Beállítások > Idő és nyelv menüpontra.
- Ha az Automatikus(Automatic) értékre van állítva , kapcsolja ki a kapcsolót az idő és az időzóna automatikus beállításához.
- Ezután manuálisan válassza ki az Önnek megfelelő időzónát.
Ha azonban ezt manuálisan állítja be, érdemes lehet automatikusra állítani, és újraindítani a számítógépet. Miután visszatért fiókjába, indítsa el a Microsoft Store -t, és ellenőrizze, hogy a probléma megoldódott-e.
3] Futtassa(Run) a beépített hálózati(Network) hibaelhárítót
A Windows(Windows) natív hibaelhárító eszközöket kínál, amelyek elvégzik a pihentető hálózatokat. Futtassa a hálózati hibaelhárítók egyikét, indítsa újra a számítógépet, és nézze meg, segített-e.
4] Állítsa vissza a Microsoft Store gyorsítótárat
Csakúgy, mint bármely más böngésző, a Microsoft Store is gyorsítótárat tárol, amikor meglátogatja az alkalmazások és játékok szakaszt. Lehetséges, hogy a gyorsítótár már nem érvényes, ezért el kell távolítani. Kövesse az útmutatót a Microsoft Store gyorsítótár visszaállításához.(reset the Microsoft Store Cache.)
5] Ellenőrizze(Check) a Windows Update szolgáltatás állapotát(Windows Update Service)
A Microsoft Store megfelelő működése a (Microsoft Store)Windows Update szolgáltatástól(Windows Update Service) függ . Lehetséges, hogy valami probléma van a Frissítés(Update) szolgáltatással, ami miatt az áruház nem töltődik be.
- Írja be a services.msc parancsot a Futtatás(Run) parancssorba, és nyomja meg az Enter billentyűt a Service Manager megnyitásához(open the Services Manager) .
- Ez felfedi a Windowsban(Windows) elérhető összes szolgáltatást . Keresse(Search) meg a Windows Update szolgáltatást(Windows Update Service) .
- Ha a Windows Update szolgáltatást STOP vagy Szünet(Pause) állapotként látja , módosítsa az állapotot Automatikusra(Automatic) . Ha ez nem működik, futtassa a Windows Update hibaelhárítót .
Tudassa velünk, ha a tippek valamelyike segített a Microsoft Store 0x80072F30 hiba kijavításában.
Related posts
Javítsa ki a Microsoft Store 0x801901f4 bejelentkezési hibáját Windows 11/10 rendszeren
Javítsa ki a Microsoft Store 0x800700AA hibáját a Windows 10 rendszerben
Javítsa ki a Microsoft Store 0x80073CF9 hibáját Windows 11/10 rendszeren
Javítsa ki a Microsoft Store 0x80D02017 hibáját a Windows 10 rendszerben
Javítsa ki a Microsoft Store 0x80073d01 hibáját az alkalmazások telepítésekor
Javítás Nem lehet letölteni a Microsoft Store-ból
A Microsoft Store hiányzik, nem jelenik meg, vagy nincs telepítve a Windows 11/10 rendszerben
A Microsoft Store alkalmazást a rendszer eltávolítja az első bejelentkezéskor
A több felhasználó által telepített Microsoft Store nem indul el Windows 11/10 rendszeren
A Microsoft Store frissítései leragadtak a függőben lévő vagy a letöltés megkezdésekor
A Microsoft Store alaphelyzetbe állítása vagy a Windows Store gyorsítótár törlése
Javítsa ki a Microsoft Store 0x87AF0001 hibáját
Töltse le az Adobe Reader alkalmazást Windows 10 rendszerhez a Microsoft Store áruházból
Ehhez a 0x80070cf Windows Store hibához internetre lesz szüksége
Ez az alkalmazás a Microsoft Store vállalati szabályzata miatt le van tiltva
Töltse le az Ubuntut Windows 10 rendszeren a Windows Áruházból
Lassú letöltési sebesség a Microsoft Store-ban Windows 11/10 rendszeren
A Microsoft Store nem működő Windows 10 rendszeren történő javítása
Javítsa ki a Microsoft Store vagy a Windows Update 0x80246013 számú hibáját
Az 5 legjobb közösségimédia-alkalmazás Windows 10 rendszerhez a Microsoft Store-ban
