A Microsoft Store 0x80D03805 számú hibája Windows 10 rendszeren
Amikor szoftvert tölt le a Microsoft Store áruházból(Microsoft Store) vagy frissíti a Microsoft Store áruházat(Microsoft Store) , a Microsoft Store 0x80D03805 számú hibája jelenhet meg(Microsoft Store Error 0x80D03805) . Ez a hiba megakadályozza a szoftver vagy a frissítés letöltését.
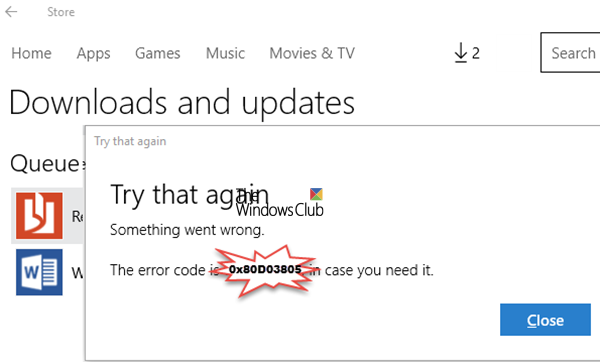
Microsoft Store 0x80D03805 hiba
A Microsoft Store 0x80D03805(Microsoft Store Error 0x80D03805) számú hibájának számos oka lehet, amelyek közül néhány a Microsoft Store gyorsítótár hibája, a nem regisztrált DLL(DLLs) -ek , a rendszerfájlok sérülése, a rossz Windows Update és a Microsoft Store inkonzisztencia. Javaslataink a probléma megoldására a következők:
- Futtassa a Windows Store Apps hibaelhárítóját
- Állítsa vissza a Microsoft Store gyorsítótárat
- Állítsa vissza a Microsoft Store -t a Beállítások segítségével(Settings)
- Tisztítsa(Clean) meg az összes ideiglenes fájlt a rendszerben
- Állítsa vissza a Windows Update összetevőit.
Ha szembesül ezzel a hibával, az első lépés a Windows 10 operációs rendszer frissítése(update your Windows 10 OS) . Ezt követően folytassa a hibaelhárítást az alábbiak szerint:
1] Futtassa(Run) a Windows Store Apps hibaelhárítóját
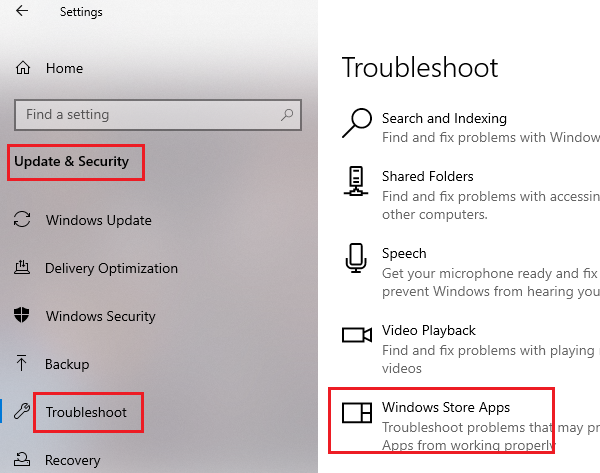
Bár a hiba nehezen megoldhatónak tűnik, sok felhasználó megerősítette, hogy pusztán a Windows Store Apps hibaelhárító futtatása elegendő volt a probléma megoldásához. A Windows Store Apps hibaelhárítója egy beépített megoldás az operációs rendszerbe, amely ellenőrzi a Microsoft Store áruházzal(Microsoft Store) kapcsolatos gyakori inkonzisztenciákat, és megoldja a problémát. A Microsoft Store Apps hibaelhárító futtatásának eljárása a következő:
Kattintson(Click) a Start gombra, és lépjen a Settings > Updates és Security > Troubleshoot .
Válassza ki a Windows Store Apps hibaelhárítót(Windows Store Apps troubleshooter) a listából, és futtassa.
2] Állítsa vissza a Microsoft Store gyorsítótárat

Ha a Microsoft Store gyorsítótárában lévő fájlok megsérülnek, az hatással lesz a (Microsoft Store)Microsoft Store és a megfelelő Microsoft -szolgáltatások közötti kommunikációra , ami hibát okoz a beszélgetésben. A Microsoft Store gyorsítótár visszaállításának folyamata a következő:
Keresse meg a parancssort(command prompt) a Windows keresősávjában, és válassza a Futtatás rendszergazdaként(Run as administrator) lehetőséget a magasabb szintű parancssor megnyitásához.
Írja be a wsreset.exe parancsot a megemelt Parancssor(Command Prompt) ablakba, és nyomja meg az Enter billentyűt a végrehajtásához.
Indítsa újra a rendszert, és ellenőrizze, hogy ez megoldja-e a problémát.
3] Állítsa vissza a Microsoft Store-t

A Beállítások(Settings) segítségével visszaállíthatja a Microsoft Store -t, és megnézheti, hogy ez segít-e.
Ehhez nyissa meg a Settings > Apps > Apps és szolgáltatások > Microsoft Store > Advancedkeresése(Search) > Speciális beállítások > Használja a Visszaállítás(Reset) gombot.
4] Tisztítsa(Clean) meg az összes ideiglenes fájlt a rendszerben

Még a Microsoft Store gyorsítótárának törlése után is előfordulhat, hogy a rendszerben lévő ideiglenes fájlok megszakítják a kommunikációt a Microsoft Store és a Microsoft szolgáltatások között. Ennek az az oka, hogy számos Microsoft Store -alkalmazás elérhető önálló szoftverként online, és a Microsoft Store alkalmazásverziójához hasonló fájlokat telepít a rendszerre. Erre a célra használhatja a Lemezkarbantartó eszközt .(Disk Cleanup Tool)
5] Állítsa vissza a Windows Update összetevőit
A Windows Update összetevőinek visszaállítása eszközzel visszaállíthatja(Reset Windows Update Components Tool) a Windows Update alapértelmezett(reset Windows Update to default) értékét . A Fix WU segédprogram újraregisztrálja az összes Windows Update - hez kapcsolódó dll-fájlt, és visszaállítja a többi beállítást az alapértelmezettre. Lehetősége van arra is, hogy manuálisan visszaállítsa az egyes Windows Update összetevőket egyenként(manually reset each Windows Update component individually) az alapértelmezettre.
Hope it helps!
Related posts
Javítsa ki a Microsoft Store 0x87AF0001 hibáját
A 0x80090016 hibakód kijavítása a PIN-kódhoz és a Microsoft Store-hoz
Nem tudtuk áthelyezni az alkalmazást, 0x80073cf4 hibakód a Windows 11/10 rendszerben
Javítsa ki a Microsoft Store 0x801901f4 bejelentkezési hibáját Windows 11/10 rendszeren
0x80D05001 hiba a Microsoft Store vagy a Windows Update esetében
Javítsa ki a Microsoft Store vagy a Windows Update 0x80246013 számú hibáját
Kapcsolja ki a Microsoft Store-alkalmazások automatikus frissítését a rendszerleíró adatbázison vagy a csoportházirend-objektion keresztül
A Microsoft Store-fiók adatainak és a tárolt adatok módosítása
A Microsoft Store nem működik, 0x000001F7 hibakód
Time Lapse Creator alkalmazás Windows 10 rendszerhez a Microsoft Store-ból
Javítsa ki a Microsoft Store 0xc03f40c8 hibáját a Windows 11/10 rendszerben
Töltse le az Ubuntut Windows 10 rendszeren a Windows Áruházból
A Microsoft Store hibakódjainak listája, leírása, megoldása
Microsoft-fiók bejelentkezési hiba 0x800706d9 Windows 10 rendszeren
Töltse le az Adobe Reader alkalmazást Windows 10 rendszerhez a Microsoft Store áruházból
Javítsa ki a Microsoft Store 0x80073CF9 hibáját Windows 11/10 rendszeren
A Microsoft Store 0x80073D05 hibája alkalmazások telepítésekor vagy eltávolításakor
Népszerű szójátékok Windows 10 rendszerhez a Microsoft Store-ból
A Fresh Paint for Windows 10 egy könnyen használható festőalkalmazás a Microsoft Store-ban
Javítsa ki a Microsoft Store 0x80073d01 hibáját az alkalmazások telepítésekor
