A Microsoft Store-alkalmazások összeomlanak a 0xc000027b kivételkóddal
Ha a rendszeren lévő Microsoft Store -alkalmazások hibaablak megjelenítése nélkül összeomlanak, ez a 0xc000027b hibakód jele lehet. Mivel nem jelenik meg hibaüzenet, a probléma oka ismeretlen marad, amíg a felhasználó ki nem vizsgálja az Eseménynaplón(Event Viewer) keresztül . Ebben a bejegyzésben a 0xc000027b kivételkód(Exception Code 0xc000027b) lehetséges megoldásait fogjuk látni .
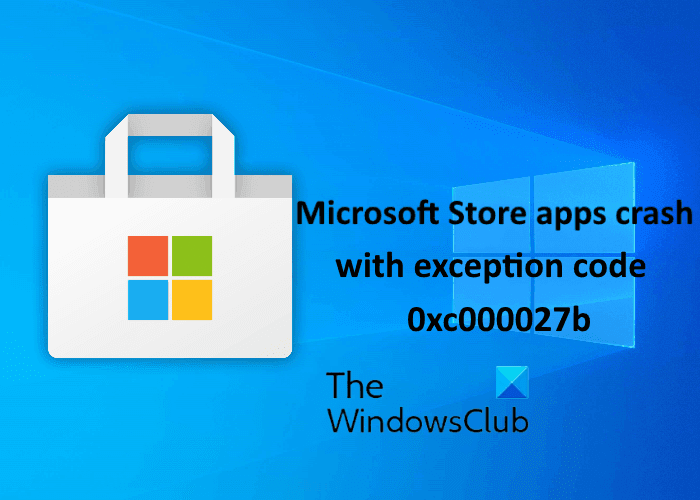
Ennek a hibának számos oka lehet, például hibás vagy sérült Windows Store -összetevő, helytelen dátum és idő, rendszerfájlok sérülése stb.
A Microsoft Store(Microsoft Store) -alkalmazások összeomlanak a 0xc000027b kivételkóddal(Exception Code 0xc000027b)
Ha ezt a 0xc000027b hibát kapja rendszerén az Eseménynaplóban(Event Viewer) , a következő megoldások segíthetnek:
- Állítsa be a helyes dátumot és időt.
- Futtassa a Windows Store Alkalmazások hibaelhárítóját(Run Windows Store Apps Troubleshooter) .
- Állítsa vissza a Microsoft Store-t a beállításokon keresztül
- Parancs végrehajtása a Windows PowerShellben(Windows PowerShell) .
1] Állítsa be a helyes dátumot és időt
A helytelen dátum és idő a 0xc000027b kód kivételével a Microsoft Store -alkalmazások összeomlását is okozhatja. A rossz időbélyeg miatt a Store kérések meghiúsulnak, ami miatt az Áruház(Store) szervere nem tud kapcsolatot létesíteni, ennek eredményeként a felhasználók a Store és Store alkalmazások összeomlását tapasztalják. Ebben az esetben a probléma megoldható a helyes dátum, idő és időzóna beállításával .
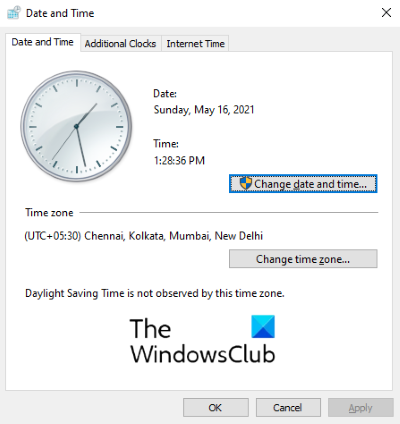
Ehhez kövesse az alábbi utasításokat:
- Nyissa meg a Futtatás párbeszédpanelt, írja be,
timedate.cplés kattintson az OK gombra. - Ezzel megnyílik az Idő(Time) és dátum(Date) ablak.
- Kattintson a Dátum és idő módosítása(Change date and time) gombra. Ez lehetővé teszi a helyes dátum és idő beállítását.
- Az időzóna módosításához (ha nem megfelelő) kattintson az Időzóna módosítása(Change time zone) gombra, és ennek megfelelően válassza ki az időzónát a legördülő menüből.
- Ha végzett, kattintson az Alkalmaz(Apply) , majd az OK gombra(OK) a beállítások mentéséhez.
Most indítsa újra a számítógépet, és ellenőrizze, hogy a probléma megoldódott-e vagy sem.
2] Futtassa(Run) a Windows Store Alkalmazások hibaelhárítóját(Windows Store Apps Troubleshooter)
A Windows Apps Troubleshooter(Windows Apps Troubleshooter) egy beépített eszköz, amely segít a Microsoft Store - alkalmazásokkal kapcsolatos problémák megoldásában. Futtassa ezt az eszközt, és nézze meg, hogy segít-e.
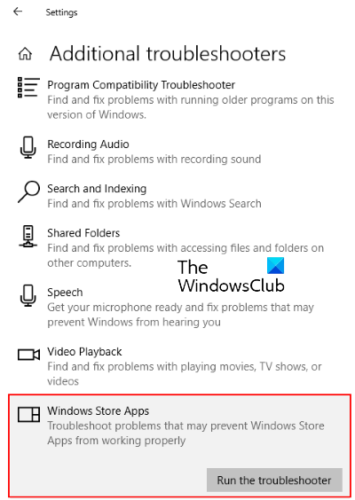
Kövesse az alábbi lépéseket:
- Nyissa meg a Beállítások alkalmazást, és kattintson a Frissítés és biztonság(Update & Security) elemre .
- Válassza a Hibaelhárítás(Troubleshoot) lehetőséget a bal oldalon, majd kattintson a További hibaelhárítók(Additional troubleshooters) elemre a jobb oldali panelen.
- Görgessen le a listában, és válassza a Windows Store-alkalmazások lehetőséget(Windows Store Apps) .
- Kattintson a Hibaelhárító futtatása(Run the troubleshooter) elemre .
3] Állítsa vissza a Microsoft Store -t a (Reset Microsoft Store)beállításokon(Settings) keresztül

A probléma egyik oka a sérült Windows Store összetevő. Ebben az esetben, ha a Windows Áruház(Windows Store) felhívja a sérült összetevőt, az összeomlik. Próbálja meg alaphelyzetbe állítani a Microsoft Store(reset the Microsoft Store) -t a Beállításokban(Settings) , és ellenőrizze, hogy a probléma továbbra is fennáll-e.
4] Parancs végrehajtása a Windows PowerShellben(Windows PowerShell)
Ha a Windows Store(Windows Store) visszaállítása nem oldotta meg a problémát, másolja ki a következő parancsot, illessze be a Windows PowerShellbe(Windows PowerShell) , és nyomja meg az Enter billentyűt . Rendszergazdaként kell elindítania a PowerShellt(PowerShell) .
$manifest = (Get-AppxPackage Microsoft.WindowsStore).InstallLocation + '\AppxManifest.xml' ; Add-AppxPackage -DisableDevelopmentMode -Register $manifest
Ha a fenti parancs nem oldotta meg a problémát, zárja be a PowerShellt(PowerShell) , és nyissa meg újra rendszergazdaként. Most illessze be a következő parancsot, és nyomja meg az Enter billentyűt:
Get-AppxPackage | ForEach-Object { Add-AppxPackage -DisableDevelopmentMode -Register ($_.InstallLocation + '\AppxManifest.xml')}
Segítenie kell.
Kapcsolódó bejegyzések(Related posts) :
- Javítsa ki a Microsoft Store 0x87e00017 hibáját(Fix Microsoft Store error 0x87e00017) .
- Javítsa ki a Microsoft Store 0x80072F7D hibáját(Fix Microsoft Store Error 0x80072F7D) .
Related posts
A 0x80090016 hibakód kijavítása a PIN-kódhoz és a Microsoft Store-hoz
A Microsoft Store nem működik, 0x000001F7 hibakód
Valami váratlan történt, hibakód: 0x80070141
Javítsa ki a Microsoft Store 0x801901f4 bejelentkezési hibáját Windows 11/10 rendszeren
Microsoft-fiók bejelentkezési hiba 0x800706d9 Windows 10 rendszeren
Töltse le az Ubuntut Windows 10 rendszeren a Windows Áruházból
A legjobb hatékonyságot növelő alkalmazások Windows 11/10 rendszerhez a Microsoft Store-ból
Hogyan töltsön le Windows 10 alkalmazásokat és játékokat a Microsoft Store használatával
A Microsoft Store alkalmazás nem működik a tartományhoz való csatlakozás után
Microsoft Store 0x80072F05 hiba – A szerver megbotlott
A Microsoft Store alaphelyzetbe állítása vagy a Windows Store gyorsítótár törlése
Hozzáadás, Fizetési mód szerkesztése, Hitelkártya eltávolítása a Windows Áruházban
A legjobb ingyenes Windows 11/10 alkalmazások listája a Microsoft Store-ban
Az APPX letöltése a Microsoft Store-ból
A Microsoft Store-fiók adatainak és a tárolt adatok módosítása
Töltse le az Adobe Reader alkalmazást Windows 10 rendszerhez a Microsoft Store áruházból
0x80D05001 hiba a Microsoft Store vagy a Windows Update esetében
Az 5 legjobb közösségimédia-alkalmazás Windows 10 rendszerhez a Microsoft Store-ban
A Microsoft Store frissítései leragadtak a függőben lévő vagy a letöltés megkezdésekor
A Microsoft Store hibakódjainak listája, leírása, megoldása
