A Microsoft Store Get gombja nem működik a Windows 11/10 rendszerben
Alkalmanként, amikor megpróbál letölteni valamilyen alkalmazást a Windows Áruházból(Windows Store) , és rákattint a „ Get ” gombra, semmi sem történik. A ' Get ; A gomb csak villog, majd ismét visszatér a „ Get ” felirathoz. Bár úgy tűnik, nincs ismert oka a probléma előfordulásának, kipróbálhat néhány módszert, ha a Get gomb nem működik a Microsoft Store -ban ,
A Microsoft Store Get(Microsoft Store Get) gombja nem működik
Ha az összes frissítés telepítve van(updates are installed) , és megpróbálta a wsreset -et, helyi fiókra váltani vagy PowerShell-parancsokat futtatni a Store újratelepítéséhez(PowerShell commands to reinstall the Store) , de még mindig semmi sem működik, tegye a következőket:
- Futtassa a Windows Store hibaelhárítót
- Jelentkezzen ki, és jelentkezzen be (Sign-in)Microsoft - fiókjába
- (Bypass Get)Kerülje meg a „Kosárba helyezés” módszerrel a Get opciót
Olvassa el a részleteket.
1] Futtassa a Windows Store Apps(Run Windows Store Apps) hibaelhárítót
Windows 11

Nyissa meg a Windows 11 Settings > System > Troubleshoot > Egyéb hibaelhárítók(Troubleshooters) menüpontját . Futtassa az ott látható Windows Store-alkalmazások hibaelhárítóját(Windows Store Apps Troubleshooter) .
Windows 10

Nyomja(Press) meg a Windows 10 Start gombot, és válassza a „ Beállítások(Settings) ” lehetőséget. A megnyíló Windows beállítások(Windows Settings) ablakban válassza a „ Frissítés és biztonság(Update & security) ” lehetőséget.
A „ Frissítés és biztonság(Update & Security) ” részben válassza a „ Hibaelhárítás(Troubleshoot) ” lehetőséget.
A jobb oldali ablaktáblában görgessen le az aljára, és kattintson a " Windows Store Apps " elemre.
Nyomja meg a " Futtassa a hibaelhárítót(Run the Troubleshooter) " gombot, és indítsa újra a számítógépet, amint a végrehajtás véget ért.
2] Jelentkezzen(Sign) ki, majd jelentkezzen be (Sign-in)Microsoft - fiókjába

Nyissa meg a Microsoft Apps Store -t . Kattintson(Click) a profilképére, amely a számítógép képernyőjének jobb felső sarkában látható.
Válassza a „ My Microsoft ” fiókot, és kattintson a „ Kijelentkezés(Sign-out) ” hivatkozásra.
Ha elkészült, várjon néhány másodpercet, majd jelentkezzen be újra.
Ellenőrizze, hogy a probléma továbbra is fennáll-e.
3] Kerülje(Bypass Get) el a „Kosárba helyezés” opciót
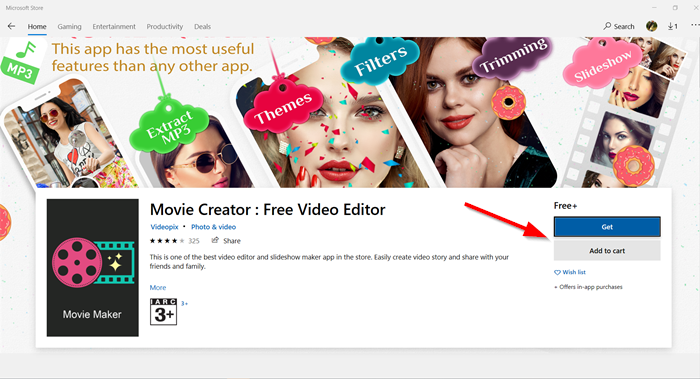
Indítsa el a Microsoft Store alkalmazást, és lépjen a telepíteni kívánt alkalmazáshoz. Itt” ha úgy találja, hogy a „ Kész(Get) ” gomb nem működik, váltson a „ Kosárba(Add to cart) ” lehetőségre.

A telepíteni kívánt alkalmazás bekerül a kosárba. Most lépjen tovább, és nyomja meg a „ Vásárlás folytatása(Continue shopping) ” gombot, vagy válassza a „ Kosár megtekintése(View Cart) ” lehetőséget.

A Kosár ablakban nyomja meg a „ Megrendelés összegzése ” alatti „ (Order Summary)Fizetés(Checkout) ” gombot .

Most a „ Megrendelés áttekintése és leadása(Review and place order) ” oldalra kell irányítani. Folytassa a ' Megrendelés(Place order) ' lehetőséggel.
Erősítse meg a rendelést, majd zárja be, és lépjen ki a Microsoft Store alkalmazásból.

Indítsa újra a Microsoft Store alkalmazást, és próbálja megkeresni a nemrég vásárolt alkalmazást.
Amikor felkeresi az alkalmazás oldalát, megjelenik az „ Ön birtokolja ezt az alkalmazást(You own this app) ” címke. A „ Get(Get) ” gomb helyett megjelenik egy „Telepítés” opció, amely teljesen megkerüli a „ Letöltés(Get) ” opciót.
Nyomja meg a „ Telepítés(Install) ” gombot az alkalmazás letöltésének megkezdéséhez, majd a telepítéshez.
Tudassa velünk, ha ez segített Önnek.(Let us know if this helped you.)
Related posts
A Microsoft Store hiányzik, nem jelenik meg, vagy nincs telepítve a Windows 11/10 rendszerben
A Microsoft Store iTunes alkalmazásának használata Windows 11/10 rendszeren
Bontsa ki a RAR-fájlokat Windows 11/10 rendszeren az ingyenes Microsoft Store-alkalmazások segítségével
Lassú letöltési sebesség a Microsoft Store-ban Windows 11/10 rendszeren
A Microsoft Store áruházban elérhető legjobb ingyenes filmalkalmazások Windows 11/10 rendszerhez
Hogyan töltsön le Windows 10 alkalmazásokat és játékokat a Microsoft Store használatával
A legjobb orvosi alkalmazások a Windows 11/10 rendszerhez a Microsoft Store-ban
A Microsoft Store-alkalmazások telepítése vagy eltávolítása Windows 11/10 rendszerben
A 4 legjobb YouTube-alkalmazás a Microsoft Store-ban Windows PC-hez
A Windows Store 0x80072EFD hibakód kijavítása
A legjobb zombi játékok Windows 11/10 rendszerhez a Microsoft Store-ban
A legjobb otthontervező alkalmazások Windows 11/10 rendszerhez a Microsoft Store-ból
Microsoft Store 0x80073CFE hiba, A csomagtároló sérült
URI parancsok a Microsoft Store-alkalmazások megnyitásához a Windows 11/10 rendszerben
Előre telepített Microsoft Store-alkalmazások eltávolítása Windows 11/10 rendszerben
Az alkalmazások távoli telepítésének leállítása Windows 10 rendszeren
Az 5 legjobb közösségimédia-alkalmazás Windows 10 rendszerhez a Microsoft Store-ban
Alkalmazások és avatárok ajándékozása a Microsoft Store áruházból Windows 10 rendszeren
A Microsoft Store-alkalmazások megölése vagy megszüntetése a Windows 11/10 rendszerben
Hozzáadás, Fizetési mód szerkesztése, Hitelkártya eltávolítása a Windows Áruházban
