A Microsoft-szolgáltatásokkal, köztük a OneDrive-val kapcsolatos problémák bejelentése
Az egyik jó dolog a Microsoft szolgáltatásaiban, hogy gyors módot kínálnak a problémák bejelentésére. Ezenkívül a Microsoft teljes körű szolgáltatásállapot-előzményeket biztosít, hogy megtudja, milyen problémák történtek a múltban, és mikor javították azokat. Ha valamelyik Microsoft -szolgáltatás nem működik az Ön számára ( OneDrive , Outlook.com , Family Safety stb.), a következőképpen jelentheti be a problémát néhány másodperc alatt:
1. lépés: Nyissa meg a Microsoft szolgáltatásállapot - webhelyét(Service Status Website)
A Microsoft(Microsoft) egy nagyon hasznos webhelyet biztosít szolgáltatásaik hivatalos állapotával és teljes problématörténettel. Lépjen a Microsoft szolgáltatás állapota oldalra(Microsoft Service Status) , és látni fogja a Microsoft fő online szolgáltatásainak aktuális állapotát. Nem kell bejelentkeznie a Microsoft - fiókjával. Ez azért hasznos, mert előfordulhat, hogy a Microsoft -fiókja az a szolgáltatás, amellyel kapcsolatos problémát szeretne jelenteni.

A Jelenlegi állapot(Current Status) kategóriában megtekintheti az egyes szolgáltatások állapotát, ha rákattint vagy megérinti a nevére.
2. lépés : Jelentse a problémát(Problem)
Kattintson vagy érintse meg a „Hibabejelentés”("Report a problem") részt a képernyő bal oldalán.
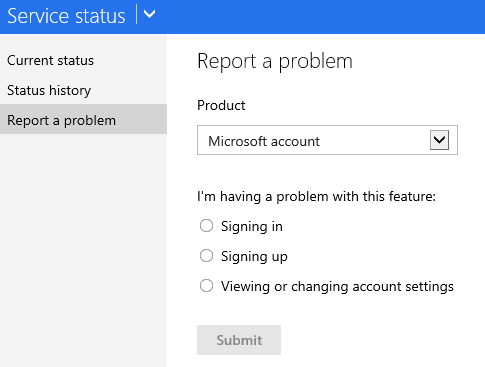
A Termék(Product) legördülő menüben válassza ki azt a szolgáltatást vagy terméket, amelyik nem működik az Ön számára. Példaként a OneDrive -ot választottuk, mert ez a szolgáltatás nem működött a cikk írásakor. Ha problémái vannak az Office Online szolgáltatással , válassza a OneDrive -ot is, mert a két szolgáltatás szorosan integrált.

A problémák listája a kiválasztott szolgáltatástól függően dinamikusan frissül. Észre fogja venni, hogy a jelenthető problémák típusai szolgáltatásonként eltérőek.
A cikk írásakor nem tudtunk böngészni a OneDrive webhelyén található (OneDrive)OneDrive -fájlok között , még akkor sem, ha több böngészővel próbálkoztunk. Ezért a „Fájlok böngészése a OneDrive webhelyen”("Browsing files on the OneDrive website") lehetőséget választottuk , és megnyomtuk a Küldés(Submit) gombot .

A Microsoft(Microsoft) megköszöni a probléma bejelentését, majd közli, hogy nem tud személyesen válaszolni a bejelentésére. Ironikus(Ironic) , nem? 🙂

A Microsoft(View Microsoft) állapotelőzményeinek megtekintése(Status History)
A Microsoft Service Status(Microsoft Service Status) webhely másik hasznos része az Állapotelőzmények(Status history) . Kattintson vagy koppintson az Állapotelőzmények(Status history) elemre a képernyő bal oldalán található oszlopban.
Látni fogja a teljes listát az elmúlt néhány hónapban azonosított és kijavított problémákkal. Megtudhatja, hogy melyik szolgáltatást érintette, mikor azonosították a problémát és mikor javították ki.
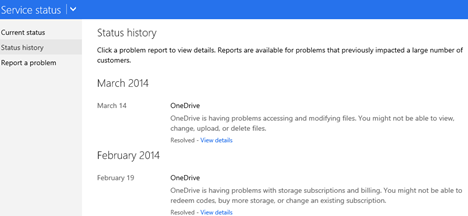
Figyeli(Does Microsoft Monitor) a Microsoft az Ön által jelentett problémákat ?(Issues)
Igen ők csinálják. Van egy automatikus rendszerük, amely jelentést küld mérnökeiknek, ha problémákat jelentenek be, hogy megnézzék, mi a hiba, és megoldják a problémáit.
Mi a teendő, ha választ(Reply) szeretnék kapni a Microsofttól(Microsoft) ?
Ha azt szeretné, hogy valaki a Microsoftnál(Microsoft) beszéljen Önnel a problémájáról, akkor a legjobb esélye a Twitter használata . Lépjen kapcsolatba a Microsoft ügyfélszolgálati (Microsoft Support) Twitter -fiókjával, amely angol nyelven(English) érhető el a nap 24 órájában – a hét minden napján.
Következtetés
Volt(Have) a közelmúltban bármilyen problémája a Microsoft online szolgáltatásaival? Ha igen, feljelentette őket? Mennyire volt elégedett a Microsoft által a helyzet kezelésével?
Related posts
A Microsoft Edge bővítmények beszerzése, konfigurálása és eltávolítása -
Tegye teljes képernyőre a Chrome-ot és más böngészőket (Edge, Firefox és Opera)
A OneDrive nem szinkronizál? 5 módszer a OneDrive szinkronizálására a Windows rendszerben -
12 módszer a lapok kezelésére a Microsoft Edge-ben -
9 ok, amiért a OneDrive webhely fantasztikus
3 módja annak, hogy több helyet adjon OneDrive-tárhelyéhez
Egyszerű kérdések: Mik azok a távoli asztali kapcsolatok?
Hogyan állítsunk be egy rendszert a semmiből: a legjobb sorrend minden telepítéséhez
Csevegés vagy csoportos szöveges csevegés a Skype for Windows asztali alkalmazással
Hogyan használjuk a Skype-ot Windows 10 rendszeren profiként
3 mód a Zoom-találkozó ütemezésére
A Windows 8 bemutatása: A Mail App-fiókok konfigurálása
Állítsa be az Internet Explorer kívánt verzióját alapértelmezettként a Windows 8.1 rendszerben
Felejtse el a hirdetéseket és a zavaró tényezőket az Internet Explorer 11 olvasási nézetével
A Távoli asztali kapcsolat (RDC) használata Windows PC-hez való csatlakozáshoz
Megosztás a OneDrive-ról ideiglenes hivatkozások használatával Windows, Android vagy webböngészőben
Csatlakozás FTP-kiszolgálóhoz a Windows 10 rendszerben a File Explorerből -
A továbbfejlesztett javaslatok be- és kikapcsolása az Internet Explorer alkalmazásban
A OneDrive for Windows 7 használata
4+ ingyenes eszköz távoli kapcsolatok létrehozásához Mac-ről Windows PC-re
