A Microsoft Teams billentyűparancsai segítik az okos munkát
A Microsoft Teams(Microsoft Teams) a legjobb választás a munkavégzéshez és a távoli üzemeltetéshez. A gazdag funkciókon kívül hasznos billentyűparancsokkal is rendelkezik, amelyek segítenek a felhasználóknak navigálni a Teams funkciói között. Ebben a bejegyzésben láthatunk néhány Microsoft Teams billentyűkódot,(Microsoft Teams keyboard shortcuts) amelyek segítenek a hatékonyabb munkavégzésben.

A Microsoft Teams billentyűparancsai(Teams keyboard shortcuts)
Napjainkban jelentős változás áll be a munkánkban és a tanulásban. Egyre többen költöznek gyorsan otthonról dolgozni. Ez a változás még a korábbi ingázókat is arra kényszerítette, hogy távolról intézzék munkájukat. A jó hír az, hogy az emberiség megtanulja lépést tartani a válsággal. Ilyen helyzetekben ezeket a parancsikonokat használja a kapcsolattartásra, az együttműködésre és a további munka elvégzésére.
1] Ctrl + Shift + M
Ezzel a billentyűkombinációval elnémíthatja magát (és a mikrofon hatótávolságában lévőket)
2] Ctrl + Shift + O
Ez a parancsikon lehetővé teszi a kamera bekapcsolását vagy kikapcsolását
3] Ctrl+N
Új beszélgetést indít, ha engedélyezve van.
4] Ctrl + / –
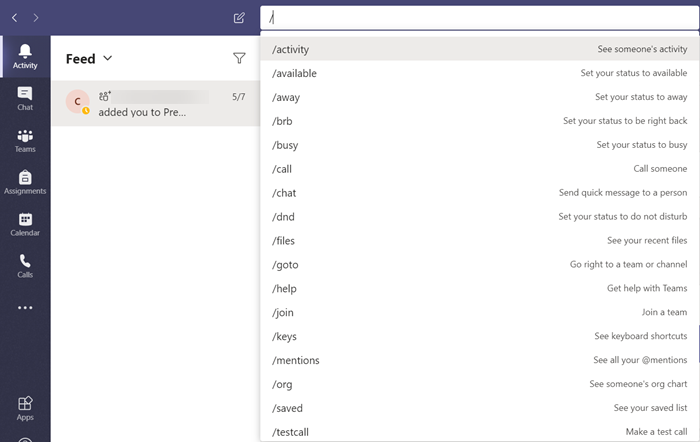
Láthatóvá teszi az összes parancsot, amellyel könnyedén elérheti a tartalmat, beállíthatja állapotát vagy navigálhat különböző helyekre.
5] Ctrl+O

Fájl csatolását kínálja közvetlenül a OneDrive -on keresztül vagy a számítógépéről.
6] :Word

Az emoji panel megnyitásához írjon be egy kettőspontot ':' közvetlenül utána egy szót. Itt találja a további hangulatjelek listáját.
7] Ctrl+1+2+3

Segít fel-le navigálni a bal oldali navigációs sínen. Például a Ctrl + 1 billentyűkombináció a " Tevékenység hírcsatornához(Activity feed) ", a Ctrl +2 a Csevegésre(Chat) , míg a Ctrl + 3 a (Ctrl)Csapatok(Teams) oldalára viszi .
8] Ctrl+E
Lehetővé teszi a gyors váltást a Csapatok(Teams) ablakának tetején található keresősávra .
9] Ctrl+.
(Display)További parancsikonok megjelenítése a Teamsben(Teams) .
10] ^ –
Használja(Use) ezeket a billentyűket, és nyomja meg a nyílbillentyűt az utoljára elküldött üzenet szerkesztéséhez. Nem kell hozzáférni a " További műveletek(More actions) " menühöz (3 vízszintes pontként látható)
Remélem segít!
Related posts
A 13 legjobb billentyűparancs a Microsoft Teams számára
Zoom hozzáadása a Microsoft Teamshez
A Microsoft Teams telepítése Linux és macOS rendszeren
Hogyan dicsérjünk meg valakit a Microsoft Teamsben a jól végzett munkájáért
Lemarad, Kérje meg a rendszergazdát, hogy engedélyezze a Microsoft Teams szolgáltatást
Védett fájlok megosztása a Microsoft Teamsben
Az összes résztvevő mikrofonjának némítása a Microsoft Teamsben
Lapok létrehozása a Microsoft Teamsben
A Microsoft Teams naptár hiányzik vagy nem jelenik meg
Javítsa ki a Microsoft Teams nem működő hívási sorait
Hogyan lehet elmosni a hátteret a Microsoft Teams értekezleten
A Microsoft Teams tevékenységi hírfolyam szűrése
Hogyan lehet megakadályozni, hogy a Microsoft Teams automatikusan megnyíljon a Windows 11/10 rendszerben
A Microsoft Teams megosztási tálca használatával tartalmat oszthat meg az értekezleten
Megbeszélések zárolása a Microsoft Teamsben
Microsoft Teams értekezlet beállítása, ütemezése és csatlakozása
A legjobb projektmenedzsment alkalmazások a Microsoft Teams számára
A Snapchat Camera szűrő használata a Microsoft Teams és a Skype rendszeren
A törölt csapatok és csatornák visszaállítása a Microsoft Teamsben
Sürgős vagy fontos üzenet küldése a Microsoft Teamsben
