A Microsoft Teams CAA301F7 hibakód kijavítása
A Microsoft Teams(Microsoft Teams) , valamint sok más videohívás- és értekezlet-alkalmazás(Video Calling and Meeting apps) már nagyon használatos manapság. És mint minden más videohívási(Video Calling) alkalmazásnak, ennek is rengeteg problémája van, amelyek időnként felborzolják a felhasználók tollait. Egyes Microsoft Teams - felhasználók CAA301F7 hibákat észlelnek, amikor megpróbálnak bejelentkezni a fiókjukba. Ezért ebben a cikkben meglátjuk, hogyan lehet kijavítani a Microsoft Teams CAA301F7 hibakódot(Microsoft Teams Error Code CAA301F7) .
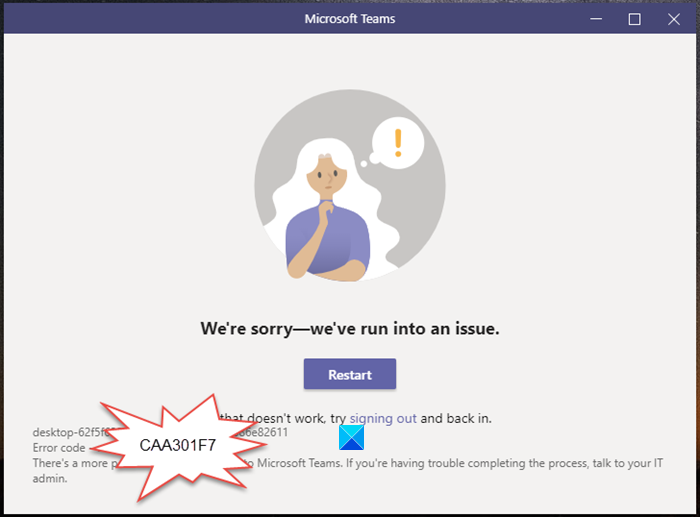
Microsoft Teams hibakód: CAA301F7
Ezeket a dolgokat kell tennie a Microsoft Teams CAA301F7 hibakódjának kijavításához(Microsoft Teams Error Code CAA301F7) .
- Törölje a Microsoft Team hitelesítő adatait
- Törölje a gyorsítótárat
- Tiltsa le a Windows tűzfalat
Beszéljünk róluk részletesen. De mielőtt elkezdené, indítsa újra a Teamst(Teams) vagy a számítógépet és az útválasztót, és nézze meg, hogy ez segít-e.
1] Törölje a Microsoft Teams hitelesítő adatait(Delete Microsoft Teams Credentials)

Mivel bejelentkezési hibáról van szó, először törölnie kell a Microsoft Teams hitelesítő(Microsoft Teams Credentials) adatait, és újra meg kell próbálnia bejelentkezni. A hitelesítő adatok törléséhez(clear the credentials) kövesse a megadott lépéseket.
- Keresse ki a Credential Manager elemet a Start menüből.
- Nyissa meg a Windows hitelesítő adatait(Windows Credentials)
- Bontsa ki a Microsoft Team elemet, és válassza az Eltávolítás (Remove ) lehetőséget a hitelesítő adatok törléséhez
Most indítsa újra a számítógépet, és próbáljon meg újra bejelentkezni a Microsoft Teambe(Microsoft Team) , és ellenőrizze, hogy a probléma továbbra is fennáll-e.
2] Gyorsítótár törlése

Ha a bejelentkezési hitelesítési adatok törlése nem elég alkalmas a hiba kijavításához, próbálja meg feldobni, törölje a gyorsítótárakat, és nézze meg, megoldhatja-e a problémát. Ehhez nyissa meg a File Explorer programot , és lépjen a következő helyre.
%appdata%\Microsoft\Teams
Jelölje ki(Select) az összes fájlt, és törölje őket. Most indítsa újra a Microsoft Teams alkalmazást, és ellenőrizze, hogy a probléma megoldódott-e.
Kapcsolódó(Related) : A Microsoft Teams bejelentkezési hibáinak és problémáinak javítása .
3] Tiltsa le a Windows tűzfalat

Végül, de nem utolsósorban, ha a probléma továbbra is fennáll, próbálja meg letiltani a Windows tűzfalat(Windows Firewall) , mert ez blokkolhatja az alkalmazást az internet elérésében , ami nyilvánvalóan szükséges az alkalmazás használatához. A Windows tűzfal(Windows Firewall) letiltásához kövesse a megadott lépéseket .
- Írja be a keresősávba a „ Tűzfal és hálózatvédelem” kifejezést , és kattintson a Megnyitás gombra.(Firewall and Network Protection” )
- Válassza ki a hálózati profilt.
- Használja a kapcsolót a Windows Defender tűzfal letiltásához.(Windows Defender Firewall.)
Most próbáljon meg újra bejelentkezni fiókjába, remélhetőleg ez megoldja a problémát. Ha sikeresen be tud jelentkezni, kapcsolja be újra a Windows Defender tűzfalat(Windows Defender Firewall) , különben a rendszer sebezhető lesz a vírusokkal szemben.
Remélhetőleg ezekkel a megoldásokkal ki tudja javítani a Microsoft Teams bejelentkezési hibáját.(Microsoft Teams)
Olvassa el a következőt: (Read Next: )Zoom vs Microsoft Teams vs Google Meet vs Skype.
Related posts
Javítsa ki a Microsoft Teams caa70004-es hibáját a Windows 11/10 rendszerben
Szervezete letiltotta ezt az eszközt. Hiba: 135011 – Microsoft Teams
Microsoft Teams CAA2000B hiba, nem tudtuk regisztrálni az eszközt
Javítsa ki a Microsoft Office 0x426-0x0 hibakódot
A 0x80090016 hibakód kijavítása a PIN-kódhoz és a Microsoft Store-hoz
Hogyan követi nyomon a Microsoft Teams tevékenységét, és hogyan állíthatja le azokat
A fájl zárolva van a Microsoft Teamsben
A Microsoft Teams telepítése Linux és macOS rendszeren
A Microsoft Teams nem frissül automatikusan
Valami váratlan történt, hibakód: 0x80070141
A Microsoft Store nem működik, 0x000001F7 hibakód
Az összes résztvevő mikrofonjának némítása a Microsoft Teamsben
A Microsoft Outlook összeomlik a 0xc0000005 hibakóddal
A videomegosztást a rendszergazda letiltotta a Microsoft Teamsben
Kapcsolja ki az olvasási nyugtákat a Microsoft Teamsben a csapattagok számára
Hogyan lehet elmosni a hátteret a Microsoft Teams értekezleten
10 legjobb Microsoft Teams tipp és trükk, amelyek segítségével a legjobbat hozhatja ki belőle
A téma módosítása a Microsoft Teamsben Windows 11 rendszeren
A Microsoft Teams megosztási tálca használatával tartalmat oszthat meg az értekezleten
A modern hitelesítés sikertelen, állapotkód 4c7 – Microsoft Teams hiba
