A Microsoft Teams teljes eltávolítása Windows és Android rendszerről
Ha telepítette a Microsoft Teams programot számítógépére vagy mobiljára, és teljesen el szeretné távolítani, akkor ezt a következőképpen teheti meg. Ez a cikk bemutatja a Microsoft Teams Windows és Android rendszerről történő eltávolításának(uninstall Microsoft Teams from Windows and Android) pontos módszereit . Több módszert is felsoroltunk, így bármelyiket használhatja választása szerint.
A Microsoft Teams(Microsoft Teams) eltávolítása a Windows 11/10
A Microsoft Teams (Microsoft Teams)Windows 10 rendszerből(Windows 10) való teljes eltávolításához kövesse az alábbi módszereket:
- A Vezérlőpultról
- A Windows beállításaiból
- Használjon eltávolító szoftvert
Ha többet szeretne megtudni ezekről a lépésekről, olvassa tovább.
1] A Vezérlőpultról
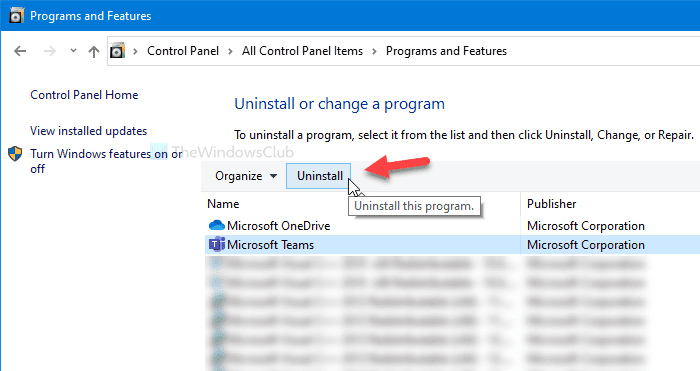
Bár több lehetőséget áttelepítettek a Vezérlőpultról(Control Panel) a Windows beállítások(Windows Settings) közé, ez még nem halt meg. Bármely telepített szoftvert eltávolíthat(uninstall any installed software) a Vezérlőpultról(Control Panel) . Az egyetlen probléma az, hogy nem tudod törölni a maradékot. Ha ezt megfontolja, kövesse ezeket a lépéseket.
Nyissa meg a Tálca(Taskbar) keresőmezőjét, keressen rá a „Microsoft Teams” kifejezésre, majd kattintson az Eltávolítás (Uninstall ) gombra a jobb oldalon, miután megkapta a keresési eredményt.
Közvetlenül megnyitja a Vezérlőpult Programok és szolgáltatások(Programs and Features) ablakát. Alternatív megoldásként megnyithatja a Vezérlőpultot(Control Panel) , és rákattinthat a Programok és szolgáltatások(Programs and Features) elemre is.
Ezután válassza ki a Microsoft Teams elemet a listából, és kattintson az Eltávolítás (Uninstall ) gombra.
Ezután kövesse a képernyőn megjelenő utasításokat a munka elvégzéséhez.
2] A Windows beállításaiból
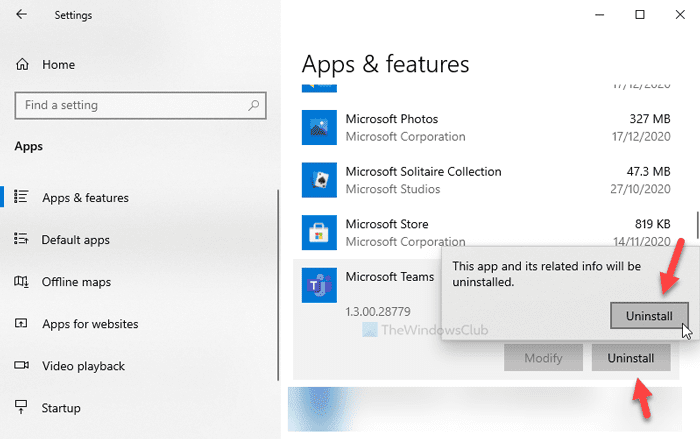
A legjobb dolog a Windows-beállításokban(Windows Settings) az, hogy számos munkát végez rövidebb idő alatt. Például telepíthet alkalmazásokat a számítógépéről az Ablakbeállítások(Window Settings) segítségével .
Ehhez nyomja meg a Win+I billentyűkombinációt a Windows-beállítások megnyitásához a(open the Windows Settings) számítógépen, és lépjen az Alkalmazások (Apps ) részre. Győződjön meg arról, hogy az Alkalmazások és funkciók(Apps & features) lapon van. Ha igen, keresse meg a Microsoft Teamst(Microsoft Teams) a jobb oldalon, és kattintson rá a kiválasztáshoz.
Ezután kattintson az Eltávolítás (Uninstall ) gombra, és ismételje meg ugyanezt a megerősítéshez és az eltávolítási folyamat elindításához.
Nem kér mást, és azonnal eltávolítja a szoftvert. Hátránya, hogy nem tudja törölni a megmaradt fájlokat a számítógépről, ha ezt a módszert használja.
3] Használjon eltávolító szoftvert
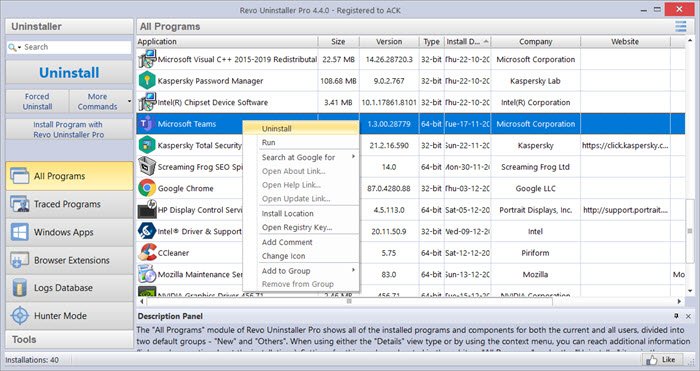
A programeltávolító(Program) eszközök erre a munkára készültek, és a szoftver eltávolítása után törölhetik az összes megmaradt fájlt a számítógépről. Ezért, ha törölni szeretné az összes megmaradt fájlt a Fájlkezelőből(File Explorer) és a Rendszerleíróadatbázis-szerkesztőből(Registry Editor) , javasoljuk, hogy válasszon egy programeltávolító szoftvert(program uninstaller software) , például a Revo Uninstaller programot .
Képernyőképeket mutattunk be egy Android - eszközről. A folyamat azonban szinte ugyanaz más mobilokon is.
Teljesen távolítsa el a Microsoft Teams programot Androidról(Android)
A Microsoft Teams (Microsoft Teams)Android rendszerről(Android) való teljes eltávolításához kövesse az alábbi lépéseket :
- Érintse meg a Microsoft Teams ikont, és tartsa lenyomva.
- Válassza az Alkalmazásinformáció(App info) lehetőséget .
- Érintse meg a Kényszer leállítás(Force stop) gombot.
- Lépjen a Tárhely és gyorsítótár elemre( Storage & cache) .
- Érintse meg a Gyorsítótár törlése( Clear cache) és a Tárhely törlése(Clear storage) gombokat.
- Koppintson az Eltávolítás(Uninstall) gombra.
- Kattintson az OK gombra.
Ha többet szeretne tudni, nézzük meg ezeket a lépéseket részletesen.
Először meg kell nyitnia azt a panelt, ahonnan eltávolíthatja az alkalmazást. Kétféleképpen lehet eljutni oda. Először(First) érintse meg a Microsoft Teams ikont, és tartsa lenyomva, amíg meg nem jelenik a felugró menü. Innen válassza az Alkalmazásinformáció (App info ) gombot.
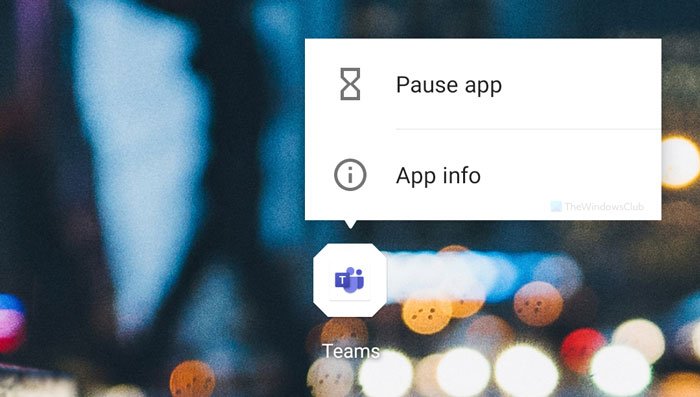
Másodszor, megnyithatja a Beállítások (Settings ) alkalmazást, lépjen az Alkalmazások és értesítések(Apps & notifications) > Összes n alkalmazás megtekintése(See all n apps) elemre, és innen válassza a Microsoft Teams lehetőséget. Miután megnyitotta az ablakot, érintse meg a Kényszer leállítás (Force stop ) gombot, és lépjen a Tárhely és gyorsítótár(Storage & cache) elemre .
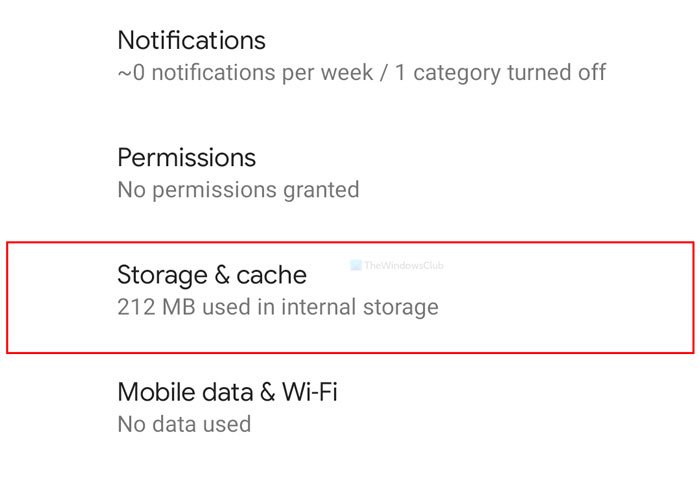
Ezután érintse meg egymás után a Gyorsítótár törlése (Clear cache ) és a Tárhely törlése gombokat.(Clear storage )
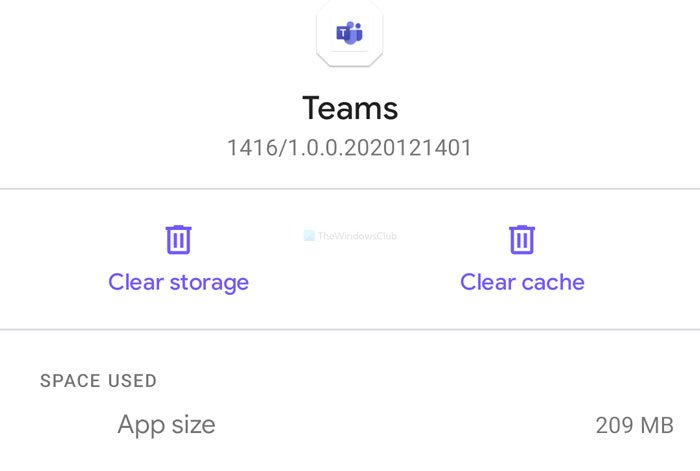
Ha elkészült, térjen vissza a főképernyőre, érintse meg az Eltávolítás (Uninstall ) gombot, és kattintson az OK gombra (OK ) a megerősítéshez.
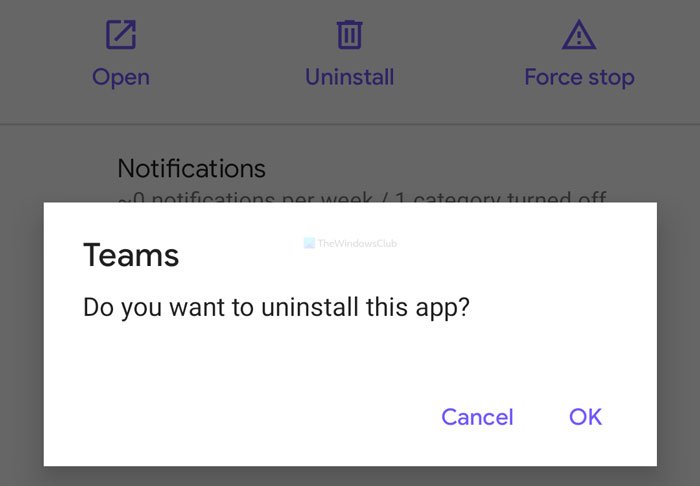
A Microsoft Teams most eltávolítva a mobiljáról. Javasoljuk azonban, hogy ellenőrizze a belső tárhelyet, hogy megtalálja a Microsoft Teamshez(Microsoft Teams) kapcsolódó lehetséges mappákat . Ha találsz valamit, töröld.
Remélem, ezek az útmutatók segítenek.
Related posts
A téma módosítása a Microsoft Teamsben Windows 11 rendszeren
A mikrofon nem működik a Microsoft Teamsben a Windows 11/10 rendszeren
Hogyan lehet megakadályozni, hogy a Microsoft Teams automatikusan megnyíljon a Windows 11/10 rendszerben
A Microsoft Teams több példányának megnyitása Windows 11/10 rendszerben
A Microsoft Teams értesítési stílusának megváltoztatása a Windows 10 rendszerben
A zajszűrés engedélyezése a Microsoft Teamsben
Zoom vs Microsoft Teams vs Google Meet vs Skype
A Microsoft Teams nem frissül automatikusan
Alkalmazás hozzáadásának módja a Microsoft Teams alkalmazássávjához a Windows 10 rendszerben
Lemarad, Kérje meg a rendszergazdát, hogy engedélyezze a Microsoft Teams szolgáltatást
Javítás: A Microsoft Teams nem tud képeket betölteni vagy küldeni a csevegésben
A Snapchat Camera szűrő használata a Microsoft Teams és a Skype rendszeren
Hogyan lehet megakadályozni, hogy a Microsoft Teams automatikusan megnyíljon a Windows 11 rendszeren
Doh! Hiba történt, hiba történt a Microsoft Teamsben
A videomegosztást a rendszergazda letiltotta a Microsoft Teamsben
A legjobb hatékonyságnövelő alkalmazások a Microsoft Teams számára
Hogyan követi nyomon a Microsoft Teams tevékenységét, és hogyan állíthatja le azokat
A Microsoft Teams caa70007 hibája a Windows 11/10 rendszerben
A törölt csapatok és csatornák visszaállítása a Microsoft Teamsben
Microsoft Teams lap létrehozása feltöltött fájl használatával
