A Microsoft Teams vendéghozzáférés engedélyezése
Előfordulhat, hogy a Microsoft Teams használatával együtt kell működnie a vendégekkel a dokumentumok, feladatok és beszélgetések során . A szolgáltatás jó tulajdonsága, hogy van egy fő be-/kikapcsolója a Vendég hozzáféréshez(Guest Access) . Ebben a bejegyzésben elmagyarázzuk, hogyan engedélyezheti vagy tilthatja le a Microsoft Teams vendéghozzáférését(Microsoft Teams Guest) .
Ki a vendég a Microsoft Teamsben?
A vendég olyan személy vagy magánszemély, aki nem alkalmazottja, tanulója vagy tagja a szervezetnek. Ezenkívül nincs iskolai vagy munkahelyi fiókja az Ön szervezeténél.
Engedélyezze a Microsoft Teams vendéghozzáférést
A vendég hozzáférést biztosító Master On/Off kapcsoló mellett a Microsoft Teams számos lehetőséget támogat annak szabályozására, hogy a vendégek mit tehetnek a csapatban. A Microsoft Teams vendég hozzáférésének engedélyezéséhez a Vendég hozzáférés engedélyezése(Allow) a Teamsben főkapcsolót Be állásba(Teams) kell kapcsolni.
- Jelentkezzen(Log) be a Microsoft 365 felügyeleti központjába.
- Válassza az(Choose Show) Összes megjelenítése lehetőséget a bal oldali navigációs ablakban.
- Lépjen a Felügyeleti(Admin) központokhoz, és ott válassza a Csapatok(Teams) lehetőséget .
- A Teams felügyeleti központjában bontsa ki a Szervezeti szintű(Org-wide) beállításokat.
- Kattintson a Vendég hozzáférés lehetőségre.
- Győződjön meg arról, hogy a Vendég hozzáférés engedélyezése a (Allow)Teamsben(Teams) beállítás Be értékre van állítva.
- Ha kész, nyomja meg a Mentés gombot.
Ha a szervezetén kívüli személyeknek szeretne hozzáférést biztosítani a dokumentumokhoz a csatornákban(Channels) , erőforrásokhoz, csevegésekhez(Chats) és alkalmazásokhoz, engedélyezheti a Vendég(Guest) hozzáférés opciót. A vendégélménynek azonban tervezési korlátai vannak.
A vendég(Guest) hozzáférés engedélyezéséhez vagy letiltásához a Microsoft Teamsben(Microsoft Teams) jelentkezzen be a Microsoft 365 felügyeleti központjába(Microsoft 365 admin center) .
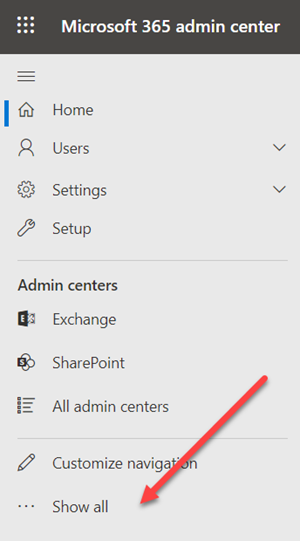
A bal oldali navigációs panelen keresse meg az Összes megjelenítése(Show all) lehetőséget, és kattintson rá.
Ezután lépjen az Admin Center panelre, és alatta válassza a Teams lehetőséget.
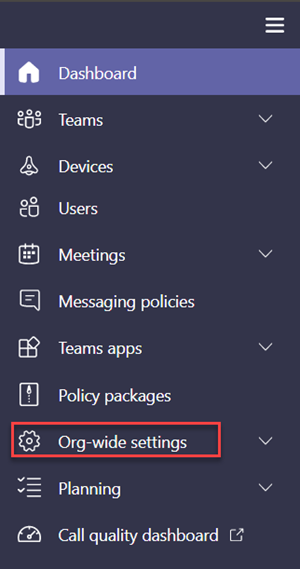
Amikor a Teams felügyeleti központjába kerül, váltson a bal oldali navigációs panelre, és bontsa ki a Szervezeti szintű beállításokat(Org-wide settings) .
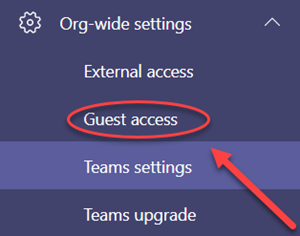
Kattintson a Vendég hozzáférés(Guest access) elemre .
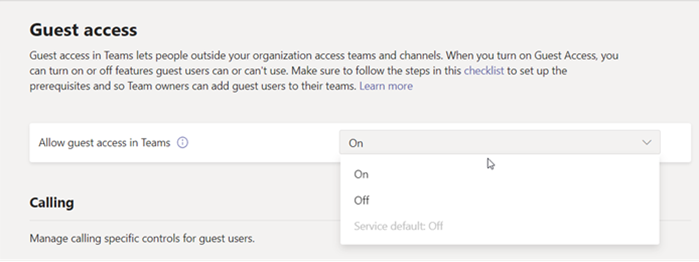
Győződjön meg arról, hogy a Vendég hozzáférések engedélyezése(Allow guest acces) a Teamsben Be (On)értékre(in Teams) van állítva .
Ugyanennek a letiltásához egyszerűen csúsztassa a kapcsolót az ellenkező helyzetbe.
Ha elkészült, kattintson a Mentés(Save) gombra, és lépjen ki.
That’s all there is to it!
Related posts
A Microsoft Teams Admin Center bejelentkezés elérése
Zoom hozzáadása a Microsoft Teamshez
A Microsoft Teams telepítése Linux és macOS rendszeren
Hogyan dicsérjünk meg valakit a Microsoft Teamsben a jól végzett munkájáért
Lemarad, Kérje meg a rendszergazdát, hogy engedélyezze a Microsoft Teams szolgáltatást
A legjobb projektmenedzsment alkalmazások a Microsoft Teams számára
A legjobb hatékonyságnövelő alkalmazások a Microsoft Teams számára
Hogyan lehet megakadályozni, hogy a Microsoft Teams automatikusan megnyíljon a Windows 11/10 rendszerben
Az alkalmazás telepítése és lapként való hozzáadása a Microsoft Teamsben
A modern hitelesítés sikertelen, állapotkód 4c7 – Microsoft Teams hiba
Hogyan lehet elmosni a hátteret a Microsoft Teams értekezleten
Javítsa ki a Microsoft Teams magas memória- és CPU-használati problémáját
A fájl zárolva van a Microsoft Teamsben
A Microsoft Teams állapotának váltása az Office-on kívülről elérhető állapotra
A Microsoft Teams 500-as hibakódjának javítása Windows 11/10 rendszeren
A zajszűrés engedélyezése a Microsoft Teamsben
Sürgős vagy fontos üzenet küldése a Microsoft Teamsben
Microsoft Teams lap létrehozása feltöltött fájl használatával
Alkalmazás hozzáadásának módja a Microsoft Teams alkalmazássávjához a Windows 10 rendszerben
A Microsoft Teams lehetővé teszi a felhasználók számára, hogy két monitoron csatlakozzanak értekezletekhez
