A Microsoft Usbccid intelligenskártya-olvasó (WUDF) nem működik Windows 10 rendszerben
A Windows rendszerben(Windows) végzett újraindítási művelet után a Microsoft Usbccid Smartcard Reader hibaállapotot és felkiáltójelet jeleníthet meg sárga háromszögben, jelezve, hogy az eszköz nem működik megfelelően. Tanuljuk meg, hogyan javítsuk ki.
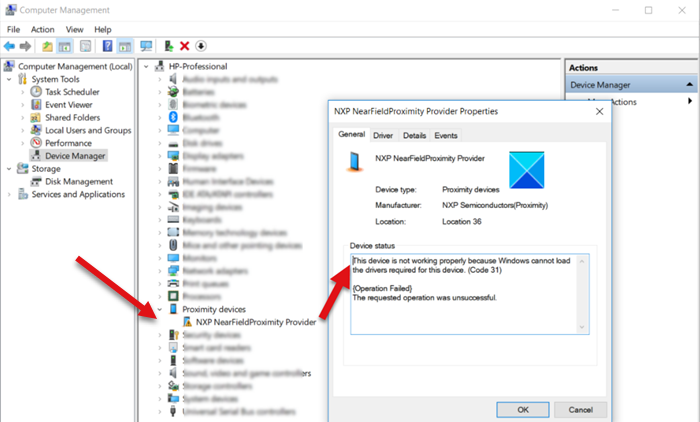
A Microsoft Usbccid(Microsoft Usbccid) intelligenskártya-olvasó ( WUDF ) nem működik
A hibajelzésen kívül egy üzenet is megjelenik a következő leírással.
Ez az eszköz nem működik megfelelően, mert a Windows nem tudja betölteni az eszközhöz szükséges illesztőprogramokat(Windows cannot load the drivers required for this device) . (31-es kód)
{A művelet nem sikerült}
A kért művelet sikertelen volt.
Ez azért fordul elő, mert az intelligenskártya-illesztőprogram megpróbál létrehozni egy intelligenskártya-osztály-kiterjesztés példányát, de a kísérlet sikertelen, és az illesztőprogram nem hajlandó betölteni.
Mi az a Microsoft Usbccid Smartcard Reader ( WUDF )?
A Microsoft Usbccid Smartcard Reader(Microsoft Usbccid Smartcard Reader) egy könnyen telepíthető eszköz, amellyel intelligens kártyát(smart card) csatlakoztathat számítógéphez USB -protokollon, nevezetesen CCID vagy chipkártya interfész eszközön keresztül. Ennek a protokollnak az az előnye, hogy szükségtelenné teszi az intelligens kártyák minden gyártójának, hogy saját olvasót vagy protokollt biztosítson.
Hogyan lehet kijavítani a 31-es kódot(Code 31) az Eszközkezelőben(Device Manager) , ha a Microsoft Usbccid Smartcard Reader problémás állapotban van?
Az illesztőprogram sikeres inicializálása érdekében hozzá kell adni a RetryDeviceInitialize rendszerleíró kulcsot, és újra kell indítani a számítógépet.
- Nyissa meg a Rendszerleíróadatbázis-szerkesztőt.
- Navigáljon ehhez a kulcshoz – CryptographyCalaisReaders.
- Hozzon létre egy új DWORD (32 bites) értéket.
- Nevezze el RetryDeviceInitialize néven.
- Kattintson duplán, és írja be az értéket 1-ként.
- Indítsa újra a számítógépet.
A módszer megköveteli, hogy módosítsa a Rendszerleíróadatbázis-szerkesztőt(Registry Editor) . Súlyos következményekkel járhat, ha helytelenül módosítja a Rendszerleíróadatbázis-szerkesztőt . (Registry Editor)A továbblépés előtt hozzon létre egy rendszer-visszaállítási pontot .
Press Win+R kombinációt a Futtatás(Run) párbeszédpanel megnyitásához.
Írja be a Regedit.exe fájlt(Type Regedit.exe) a mező üres mezőjébe, és nyomja meg az Enter billentyűt(Enter) .
Amikor a Rendszerleíróadatbázis-szerkesztő(Registry Editor) megnyílik, navigáljon a következő elérési út címére -
HKEY_LOCAL_MACHINE\SOFTWARE\Microsoft\Cryptography\Calais\Readers.
Váltson a jobb oldali ablaktáblára, kattintson a jobb gombbal, és válassza az New > DWORD (32 bites) értéket.
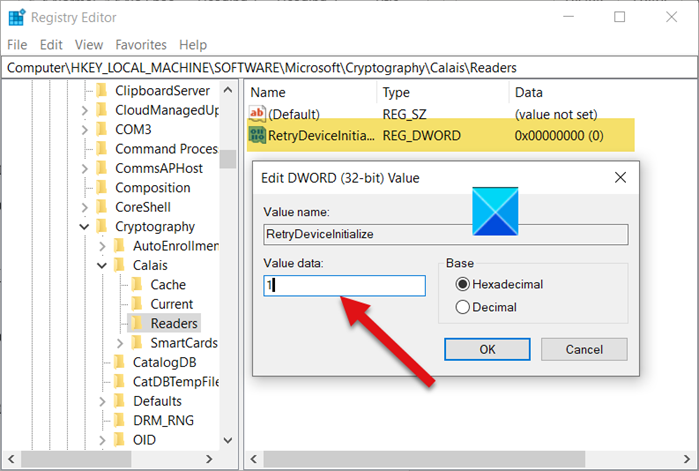
Nevezze el RetryDeviceInitialize néven(RetryDeviceInitialize) .
Kattintson duplán(Double-click) a bejegyzésre az értékének szerkesztéséhez, és a megjelenő Karakterláncérték szerkesztése(Edit String Value) mezőbe írja be az értéket 1-ként.
Indítsa újra a számítógépet.
Ezt követően a Microsoft Usbccid intelligenskártya-olvasójának ( WUDF ) megfelelően működnie kell a Windows 10 rendszerben(Windows 10) .
Olvassa el(Read) : A nem migrált eszköz javítása üzenet(Fix Device Not Migrated message) .
Related posts
Az eszközök felébresztésének engedélyezése vagy megakadályozása a Windows 10 rendszerben
JAVÍTÁS: Nem távolíthatók el a Bluetooth-eszközök a Windows 10 rendszeren
A Google Biztonságos Keresés kényszerítése a Microsoft Edge rendszerben Windows 10 rendszerben
Microsoft Remote Desktop Assistant Windows 10 rendszerhez
A Fresh Paint for Windows 10 egy könnyen használható festőalkalmazás a Microsoft Store-ban
A Microsoft Edge webes widgetjének engedélyezése vagy letiltása a Windows 10 rendszerben
A Microsoft WordPad eltávolítása és újratelepítése Windows 10 rendszerben
Töltse le a Windows 10 útmutatókat kezdőknek a Microsofttól
A Windows 10 hasznos Office-alkalmazása az egyik legkevésbé használt alkalmazás
A Microsoft Solitaire gyűjtemény nem nyílik meg a Windows 10 rendszerben
A Böngésző Feladatkezelő használata a Microsoft Edge programban a Windows 10 rendszerben
Ballistic Mini Golf játék Windows 10 rendszerhez elérhető a Microsoft Store-ban
Hogyan töltsön le Windows 10 alkalmazásokat és játékokat a Microsoft Store használatával
Time Lapse Creator alkalmazás Windows 10 rendszerhez a Microsoft Store-ból
A nyomtatás engedélyezése vagy letiltása a Microsoft Edge alkalmazásban a Windows 10 rendszerben
Hogyan lehet megakadályozni a kedvencek módosítását a Microsoft Edge rendszerben a Windows 10 rendszerben
Az alkalmazások távoli telepítésének leállítása Windows 10 rendszeren
A Web Capture használata a Microsoft Edge programban Windows 10 rendszeren
A Microsoft News alkalmazás használata Windows 10 rendszerhez
A Microsoft Edge Legacy letiltása vagy eltávolítása Windows 10 rendszeren
