A Microsoft Whiteboard nem működik a Windows 11/10 rendszerben
Számos felhasználó arról számolt be, hogy a Microsoft Whiteboard alkalmazás már nem működik, amikor megpróbálják elérni vállalatuk Whiteboard alkalmazását az Office 365 -ben . Egyes felhasználók arról is beszámoltak, hogy az alkalmazás jól működött, és hirtelen leállt. Mások azt mondják, hogy problémáik vannak a bejelentkezéssel. Ebben a bejegyzésben a probléma megoldására rendelkezésre álló hibaelhárítási módszereket ismertetjük.
A Microsoft Whiteboard(Microsoft Whiteboard) nem működik a Windows 11/10
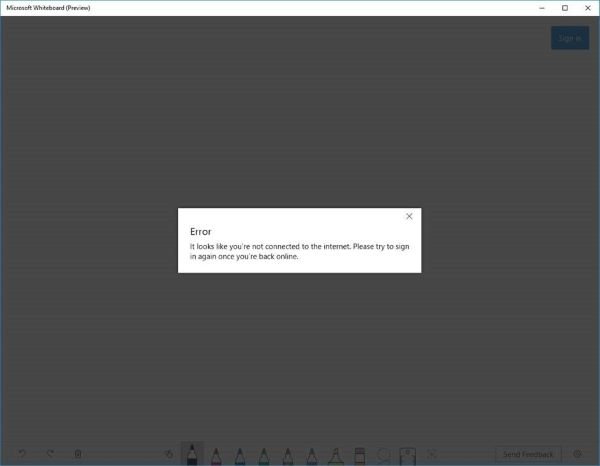
Egyes felhasználók, amikor megpróbálnak bejelentkezni az alkalmazásba, hibaüzenetet kaphatnak, amely azt jelzi, hogy nem csatlakozik az internethez, pedig igen. Néhányan megpróbálták eltávolítani és újratelepíteni az alkalmazást, de nem jártak sikerrel.
Error – It looks like you’r not connected to the internet. Please try to sign in again once you’re back online.
Tehát hogyan oldja meg ezt a problémát? Tekintse meg az alábbi lépéseket a (See)Whiteboard alkalmazás nem működő problémájának kijavításához :
- Győződjön meg arról, hogy a szolgáltatás be van kapcsolva
- Engedélyezze(Allow) a hozzáférést a Whiteboard alkalmazáshoz a tűzfalon keresztül
- Távolítsa el a vállalati fiókot, és adja hozzá újra
- Távolítsa el és telepítse újra az alkalmazást.
1. Győződjön meg arról, hogy a szolgáltatás(Service) be van kapcsolva
- Keresse fel az Office 365 Felügyeleti Központot.
- A kezdőlapon válassza a Beállítások(Settings) > Szolgáltatások és bővítmények(Services & add-ins) lehetőséget .
- A Szolgáltatások és bővítmények(Services & add-ins) oldalon görgessen lefelé, és válassza a Whiteboard lehetőséget(Whiteboard) .
- A Whiteboard menüben (Whiteboard)kapcsolja be a Whiteboard be- vagy kikapcsolása a teljes szervezet számára elem(Turn Whiteboard on or off for your entire organization) melletti gombot .
- Kattintson a Mentés(Save) gombra .
Megjegyzés(Note) : Ha nem Ön a vállalat IT Office 365 rendszergazdája, felveheti a kapcsolatot ezzel a személlyel a fent említett lépések végrehajtása érdekében.
2. Engedélyezze a hozzáférést a Whiteboard alkalmazáshoz a tűzfalon keresztül

- Nyomja meg a Windows billentyűt + R. A Futtatás(Run) párbeszédpanelen írja be a control parancsot , majd nyomja meg az Enter billentyűt a (Enter)Vezérlőpult(Control Panel) elindításához .
- Módosítsa a Nézet(View by) lehetőséget az ablak jobb felső sarkában a Nagy ikonok értékre(Large icons) .
- Válassza a Windows Defender tűzfal lehetőséget.(Windows Defender Firewall.)
- Válassza az Alkalmazás vagy szolgáltatás engedélyezése a Windows Defender tűzfalon keresztül lehetőséget(Allow an app or feature through Windows Defender Firewall) . (lásd lentebb a képernyőképet)((see screenshot below))
- A felugró ablakban kattintson a Beállítások módosítása(Change settings) elemre . (lásd lentebb a képernyőképet)((see screenshot below))
- Keresse meg a Microsoft Whiteboard elemet a listában, és jelölje be az Engedélyezett alkalmazások és szolgáltatások(Allowed apps and features) részben, és a Privát(Private) és Nyilvános(Public) jelölőnégyzet be van jelölve.
- Mentse a beállításokat, és lépjen ki az appletből.

Megjegyzés(Note) : Ha Windows Defender tűzfalat(Defender Firewall) használ , pontosan követheti a fenti lépéseket. Ha a tűzfalszolgáltatást harmadik féltől származó víruskereső szoftverből használja, akkor módosítania kell a beállításokat.
Ellenőrizze, hogy a probléma továbbra is fennáll-e. Ha igen, próbálkozzon a következő módszerrel.
3. Távolítsa el a vállalati fiókot, és adja hozzá újra
Megpróbálhatja eltávolítani vállalati fiókját, és újra hozzáadni.
4. Távolítsa el, majd telepítse újra az alkalmazást
- Nyomja meg a Win+X gombot. Válassza az Alkalmazások és funkciók lehetőséget(Apps & features) .
- Keresse meg az alkalmazást a listában. Válassza az Eltávolítás lehetőséget(Select Uninstall) . Várja(Wait) meg, amíg a folyamat befejeződik.
- Kattintson ide(here)(here) a Microsoft Whiteboard letöltéséhez.
- Futtassa(Run) és telepítse a számítógépére a képernyőn megjelenő utasításokat követve.
That’s it. I hope this helps to resolve the issue!
Related posts
A Microsoft Whiteboard összeomlik vagy lefagy a Windows 11/10 rendszerben
A legjobb ingyenes táblaalkalmazások Windows 11/10 rendszerhez
A Microsoft Intune nem szinkronizál? Kényszerítse az Intune-t szinkronizálásra a Windows 11/10 rendszerben
Tippek és trükkök a Microsoft Edge böngészőhöz a Windows 11/10 rendszerhez
A Microsoft Store-alkalmazások újraregisztrálása vagy újratelepítése Windows 11/10 rendszerben
A legjobb ingyenes Microsoft Paint alternatív szoftver Windows 11/10 PC-hez
A Microsoft Office Picture Manager telepítése Windows 11/10 rendszerben
Hogyan lehet megakadályozni, hogy a Microsoft Teams automatikusan megnyíljon a Windows 11/10 rendszerben
Előre telepített Microsoft Store-alkalmazások eltávolítása Windows 11/10 rendszerben
A nyelv megváltoztatása a Microsoft Edge for Windows 11/10 rendszerben
A Microsoft Edge fenntartja az automatikus visszaállítást az Újraindításkor a Windows 11/10 rendszerben
A Microsoft Defender beállítása a .zip .rar .cab fájlok vizsgálatára a Windows 11/10 rendszerben
A Microsoft Store áruházban elérhető legjobb ingyenes filmalkalmazások Windows 11/10 rendszerhez
A Microsoft Store alkalmazásainak megnyitása indításkor a Windows 11/10 rendszerben
Bontsa ki a RAR-fájlokat Windows 11/10 rendszeren az ingyenes Microsoft Store-alkalmazások segítségével
Lassú letöltési sebesség a Microsoft Store-ban Windows 11/10 rendszeren
Konfigurálja, hogy a Microsoft Edge hogyan kezelje a cookie-kat a Windows 11/10 rendszerben
A Microsoft Photos alkalmazás hiányzik vagy nem működik a Windows 11/10 rendszerben
A hangalapú gépelés használata a Microsoft Edge programban Windows 11/10 rendszeren
A Microsoft Store-alkalmazások nem frissülnek automatikusan a Windows 11/10 rendszerben
