A MIN, Max és AVERAGE függvények használata az Excelben
A függvények(Functions) matematikai számításokat végeznek az Excel celláinak egy tartományán . A leggyakoribb függvények(Functions )(Functions ) a SUM , AVERAGE , COUNT , MIN és MAX . Ha az egyén meg akarja találni adatainak átlagát, minimumát vagy maximumát, használhatja az AVERAGE , MIN és MAX függvényeket(MAX Functions) . Ebben a bejegyzésben bemutatjuk, hogyan számíthatja ki az átlagot(Average) , a minimumot(Minimum) és a maximumot (Maximum)Excelben(Excel) .
ÁTLAG, MIN és MAX függvények(MAX Functions) az Excelben(Excel)
- ÁTLAG(AVERAGE) : Megkeresi a számok értékét egy adott cellában, és visszaadja egy vagy több érték középértékét. Lehetnek számokat tartalmazó nevek, tömbök és hivatkozások.
- MIN : Megkeresi a minimális értéket egy cellatartományban.
- Max : Megkeresi a maximális értéket egy cellatartományban.
Elmagyarázzuk, hogyan:
- Az átlagos érték megtalálása
- A minimális érték megtalálása
- A maximális érték megtalálása
1] Az átlagos érték megtalálása
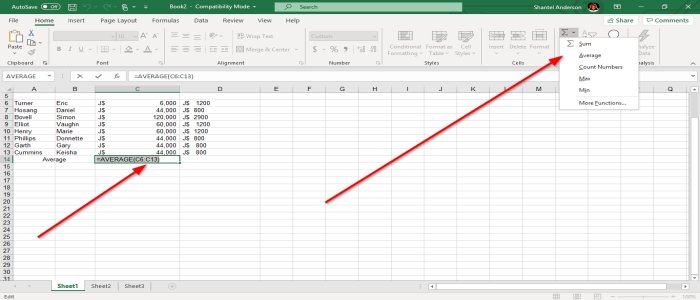
Egy érték átlagát az alábbi vagy az átlagolni(Average) kívánt értékek jobb oldalán található cella kiválasztásával találhatja meg(Average) . Ezután lépjen a Szerkesztési csoportba(Editing Group) , és válassza az Automatikus összegző (Auto-Sum) eszközt(Tool) . Megjelenik a funkciók legördülő listája, válassza az Átlag(Average) lehetőséget . Most az Átlag(Average) érték található.
A másik lehetőség az, hogy kijelöli azt a cellát, amelyet Átlagolni(Average) szeretne , majd a Szerkesztési csoportban(Editing Group) lépjen az Automatikus összegzés(Auto-Sum) elemre, és válassza ki a további funkciókat(Functions) . Megjelenik egy Funkció beszúrása(Insert Function) párbeszédpanel, válassza az Átlag(Average) lehetőséget , majd az OK lehetőséget. Adja meg(Enter) a cellák tartományát a Funkciók argumentuma(Functions Argument)(Functions Argument) mezőben, majd az OK gombot(OK) .
Beírhatja az Átlag képletet is a cellába ( =AVERAGE (C6:C13 ), hogy megkapja az értéket.
2] A minimális érték megtalálása

Jelölje ki az alábbi cellát vagy jobbra, majd lépjen az Automatikus összegzés eszközre(Auto-Sum Tool) a Szerkesztési csoportban(Editing Group) , és válassza ki a Minimális függvényt(Min Function) , vagy válassza a További függvény(More Function) lehetőséget ; felugrik egy Funkció beszúrása párbeszédpanel, és válassza az (Insert Function)Átlag(Average) , majd az OK lehetőséget . Írja be a cellák tartományát a Funkciók argumentuma(Functions Argument) mezőbe, majd nyomja meg az OK gombot.
A (= MIN (C6:C14(MIN (C6:C14) )) képletet is beírhatja a cellába, hogy megkapja az eredményt.
3] A maximális érték megtalálása

Válassza ki az alábbi cellát vagy jobbra, majd lépjen az Automatikus összegző eszközre(Auto-Sum Tool) a Szerkesztési csoportban(Editing Group) , és válassza ki a Max függvényt(Max Function) ; automatikusan megadja az eredményt. Vagy rákattinthat több funkcióra, egy Beszúrás párbeszédpanel(Insert Dialog) jelenik meg, írja be(Enter) a cellák tartományát a Funkciók argumentuma(Functions Argument) mezőbe, majd kattintson az OK gombra.
=MAX (C6:C15 )) képletet is a cellába, és megkapja az eredményt.
Ez az.
Related posts
Az INT és az LCM függvények használata az Excelben
Az EDATE és EOMONTH függvények használata az Excelben
Képletek és függvények beszúrása és kiszámítása az Excelben
A SUMIF és SUMIFS függvények használata az Excelben
Egyszerű, súlyozott és exponenciális mozgóátlag kiszámítása Excelben
Az Excel, a Word vagy a PowerPoint legutóbb nem tudott elindulni
Cellák egyesítése és egyesítése az Excelben
Konvertálja a CSV-t Excel-re (XLS vagy XLSX) a Windows parancssorával
Versenysorozat létrehozása Windows 11/10 rendszerben
Word, Excel, PowerPoint, Outlook indítása csökkentett módban
Az alapértelmezett fájlformátum megváltoztatása a Word, Excel, PowerPoint programban való mentéshez
A panelek lefagyasztása és felosztása az Excel munkalapokon
Microsoft Excel oktatóanyag kezdőknek
Hogyan számítja ki a százalékos növekedést vagy csökkenést az Excelben?
Hogyan számítsuk ki az osztályzati átlagot vagy a GPA-t az Excelben
A cellák zárolása az Excel képletben, hogy megvédje őket
Szervezeti diagram létrehozása Excelben
A MID és MIDB funkció használata a Microsoft Excelben
A DCOUNT és a DCOUNTA függvény használata az Excelben
Űrlapvezérlők létrehozása és használata az Excelben
