A minimális és maximális PIN-hossz megadása a Windows 11/10 rendszerben
Egy korábbi bejegyzésünkben kitértünk a PIN összetettségi csoportházirend engedélyezésére és konfigurálására . Ebben a bejegyzésben bemutatjuk, hogyan adhatja meg egyszerűen a minimális és maximális PIN-hosszt(specify minimum and maximum PIN length) a Windows 11/10 rendszerben.
Mielőtt belevágnánk, egy kis háttér.
A PIN (Personal Identification Number) a Windows 10 és Windows 8.1 rendszerben elérhető legújabb biztonsági funkció , amely a felhasználói fiókokhoz kapcsolódó adatok védelmét szolgálja. Ha engedélyezi a Windows Hello PIN -védelmet, akkor a tényleges jelszó helyett megadhatja a PIN -kódot.(PIN)
Ennek az az előnye, hogy a Hello PIN ahhoz az eszközhöz van kötve, amelyen beállították – még ha valakinek sikerül is megszereznie az Ön Microsoft-fiókját és jelszavát(Microsoft account and password) , akkor is fizikailag birtokában kell lennie az eszköznek ahhoz, hogy hozzáférjen az adataihoz. . A PIN -kód nem egyenértékű a Microsoft -fiók jelszavával, amely bármely eszközön és hálózaton használható – valóban helyi, és nem kerül továbbításra a Microsoft szervereire ellenőrzés céljából.
A Hello PIN(Hello PIN) másik előnye a hozzáférhetőség. A jelszóval ellentétben a PIN -kód regisztrálásához nem kell megnyomnia az Enter billentyűt. Mivel ez csak egy rövid, négyjegyű szám, a Windows a megfelelő (Windows)PIN -kód megadása után azonnal bejelentkezik .
A TPM hardveres támogatása mellett a brute-force támadások ellen is védett lesz – túl sok helytelen találgatás után az eszköz ideiglenesen le lesz zárva.
A minimális(Minimum) és maximális PIN(Maximum PIN) - hossz megadása
A Windows 10 rendszerben(Windows 10) a Helyi csoportházirend-szerkesztő(Local Group Policy Editor) segítségével megadhatja a minimális(Minimum) és maximális PIN(Maximum PIN) - kódot . A Windows 11/10Home felhasználók számára a helyi csoportházirend-szerkesztő(Local Group Policy Editor) nem eredeti a kiadásban. Hozzá kell adnia a funkciót(add the feature) , majd végre kell hajtania az alábbi utasításokat, ugyanúgy, mint a Windows 11/10Pro rendszeren .
A minimális(Minimum) és maximális PIN(Maximum PIN) - hossz megadásához a Helyi csoportházirend-szerkesztővel(Local Group Policy Editor) a Windows 10 rendszerben(Windows 10) , tegye a következőket:
- Nyomja meg a Windows key + R a Futtatás párbeszédpanel megnyitásához.
- A Futtatás párbeszédpanelen írja
gpedit.mscbe, és nyomja meg az Enter billentyűt a Csoportházirend-szerkesztő megnyitásához(open Group Policy Editor) . - A Helyi csoportházirend-szerkesztőben(Local Group Policy Editor) használja a bal oldali ablaktáblát az alábbi elérési úthoz:
Computer Configuration > Administrative Templates > System > PIN Complexity
A minimális PIN(Minimum PIN) -hossz megadásához tegye a következőket:
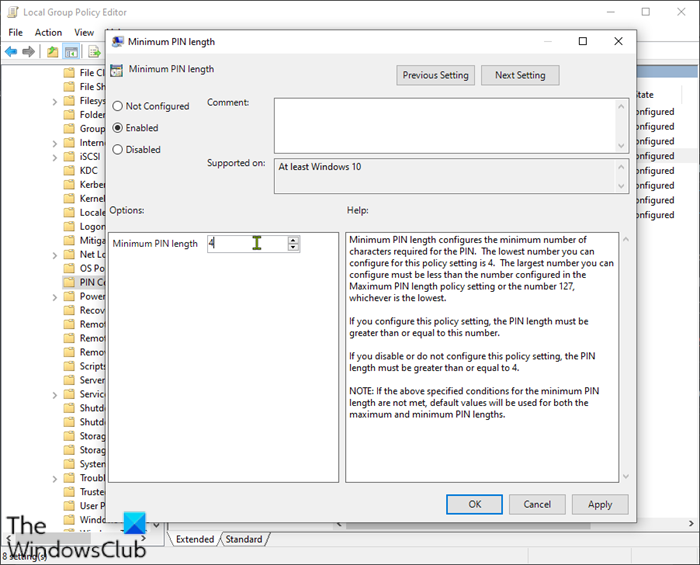
- A jobb oldali panelen kattintson duplán a Minimális PIN-hossz(Minimum PIN length ) elemre a tulajdonságainak szerkesztéséhez.
- A Minimális PIN(Minimum PIN) - hossz ablakban jelölje be az Engedélyezve(Enabled) választógombot .
- Ezután lépjen az alábbi mezőbe, és állítsa a Minimális PIN -hosszt (Minimum PIN)4 és 127 közötti értékre
- vagy a legördülő menü használatával vagy az érték beírásával.
Ha 7-re állítja, akkor hosszabb PIN-kódot hozhat létre (legfeljebb 7 számjegyű).
- Kattintson az Alkalmaz(Apply) > OK gombra(OK) .
A PIN maximális(Maximum PIN) hosszának megadásához tegye a következőket:
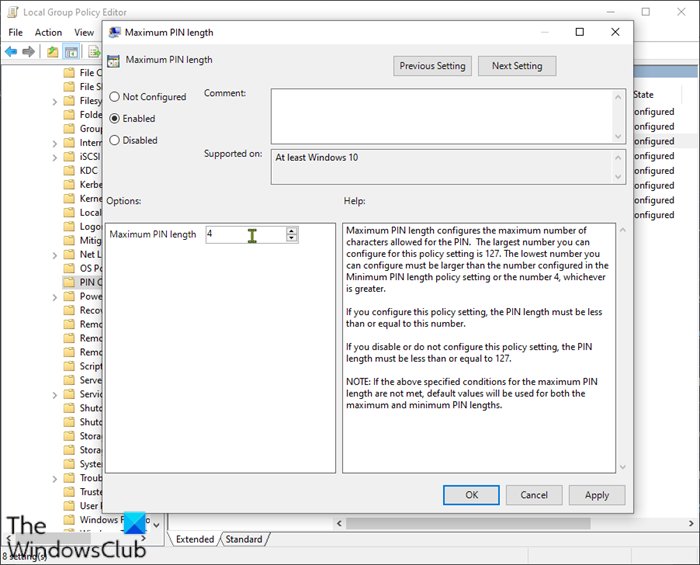
- Kattintson duplán a Maximális PIN - (Maximum PIN) hossz(length) elemre ugyanabban a jobb oldali ablaktáblában.
- A Maximális PIN(Maximum PIN) - hossz ablakban jelölje be az Engedélyezve(Enabled) választógombot .
- Ezután lépjen az alábbi mezőbe, és állítsa a Maximális PIN -hosszt (Maximum PIN)4 és 127 közötti értékre a legördülő menü használatával vagy az érték beírásával.
- Kattintson az Alkalmaz(Apply) > OK gombra(OK) .
Most, hogy a maximális és minimális hossz módosult, a PIN -kód létrehozási szabályait még tovább testreszabhatja, ha akarja. Ha megnézi a jobb oldali ablaktáblát, más szabályokat is be lehet kényszeríteni. Engedélyezheti speciális karakterek használatát, nagy- vagy kisbetűket írhat elő, vagy akár lejárati dátumot is megadhat a PIN -kódhoz .
That’s it!
Kapcsolódó bejegyzés(Related post) : Adja meg a BitLocker indítási PIN-kód minimális hosszát a Windows rendszerben .
Related posts
Csoportházirend-szerkesztő hozzáadása a Windows 11/10 Home Edition rendszerhez
A Win32 hosszú elérési útjainak engedélyezése vagy letiltása Windows 11/10 rendszeren
Törölje automatikusan a régi felhasználói profilokat és fájlokat a Windows 11/10 rendszerben
A képjelszó-bejelentkezés letiltása a Windows 11/10 rendszerben
A felhasználói tevékenység nyomon követése munkacsoport módban Windows 11/10 rendszeren
Hálózati meghajtó hozzárendelése a csoportházirend használatával Windows 11/10 rendszeren
A BitLocker PIN-kód megváltoztatása Windows 11/10 rendszerben
A csoportházirend-ügyfélszolgáltatás nem tudott bejelentkezni a Windows 11/10 rendszerben
Csoportházirend-beállítások kézikönyve Windows 10 rendszerhez
A lefoglalható sávszélesség korlátozása a Windows 11/10 rendszerben
A tálca összes beállításának zárolása a Windows 10 rendszerben
Hiba a Helyi csoportházirend-szerkesztő megnyitásakor a Windows 11/10 rendszerben
A csoportházirend-beállítások hiányoznak a Windows 11/10 rendszerből
A OneDrive szinkronizálási beállításainak hozzáadása a Helyi csoportházirend-szerkesztőben
Hogyan lehet engedélyezni vagy letiltani vagy letiltani az alkalmazás elkülönítési funkciót a Windows 10 rendszerben
Hogyan lehet megakadályozni, hogy a felhasználók töröljék a diagnosztikai adatokat a Windows 11/10 rendszerben
Tiltsa le a kézbesítés optimalizálását a csoportházirend vagy a beállításjegyzék-szerkesztő segítségével
Tiltsa le az Internet Explorer 11-et önálló böngészőként a csoportházirend segítségével
A Ctrl+Alt+Del Screen testreszabása a csoportházirend vagy a Windows rendszerleíró adatbázis használatával
Az oldal nem érhető el, az informatikai rendszergazda korlátozott hozzáféréssel rendelkezik bizonyos területekhez
