A MiniTool Movie Maker egy ingyenes videó- és filmkészítő szoftver PC-re
Azok a művészek, akik korlátlanul szeretnek filmeket készíteni, ott a MiniTool MovieMaker ! Ennek az ingyenes film- és videókészítő szoftvernek a használatához nincs szükség videótervezési tapasztalatra. Mindössze annyit kell tennie, hogy importálja a kívánt fájlokat, megfelelő címet ad nekik, és elkezdi hozzáadni az átmeneteket és effektusokat. Íme egy rövid leírás a termékről és annak használatáról.
MiniTool MovieMaker ingyenes(MiniTool MovieMaker Free) Windows 10 rendszerhez(Windows 10)
A MiniTool Movie Maker(MiniTool Movie Maker) egy innovatív számítógépes szoftverszolgáltató. Az ingyenes filmkészítő tiszta termék csomag vagy vízjel nélkül. Nagyon könnyen érthető felülettel rendelkezik. Lássuk, hogyan kell használni, majd navigáljunk a következő beállítások között:
- Fájlok importálása
- Médiakönyvtár
- Idővonal
Ha végzett a létrehozási résszel, elmentheti a remek filmet PC-re, vagy megoszthatja barátaival a közösségi hálózatokon, például a YouTube -on és a Facebookon(Facebook) .
1] Fájlok importálása
Egy csodálatos film létrehozásának előzetes lépéseként importálnia kell a kívánt videót, képeket és háttérzenét.
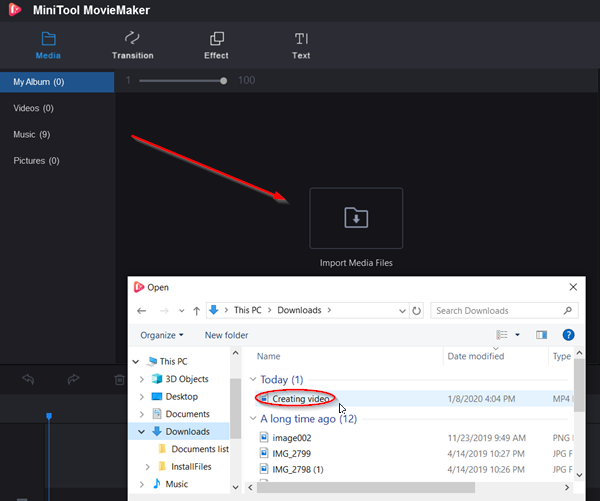
Tehát válasszon filmsablont, és importáljon médiafájlokat, hogy remek filmet hozzon létre a „ Médiafájlok importálása(Import Media Files) ” gombra kattintva.
2] Médiatár
Ha elkészült, az eszköz betölti a hozzá importált médiafájlokat . (Media)Az összes fájl látható lesz a " Média(Media) " könyvtár alatt. Ez az összes média forrása, beleértve a videókat, fényképeket és zenei fájlokat. Ha videofájlok láthatók ott, akkor egy kamera ikon lesz hozzá csatolva, míg a zenefájloknál egy hangjegy látható.
Itt megtalálhatja az összes átmenetet, effektust és számos egyéb médiaeszközt is, amelyeket a felhasználók projektjeikben használhatnak.
3] Idővonal
A Media Library után van idővonal(Timeline) . Ez egy olyan hely, ahol összeállíthatja a média klipeket a videóprojektjéhez.
Ha videót szeretne hozzáadni az idővonalhoz, kattintson a videóra, és nyomja meg a csempe alján látható „+” gombot.
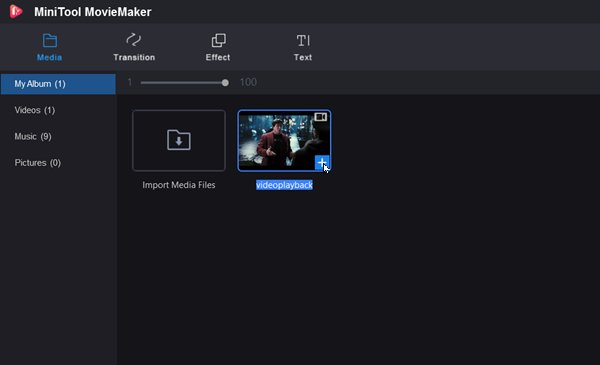
Ha kész, a videó felkerül az idővonalra.
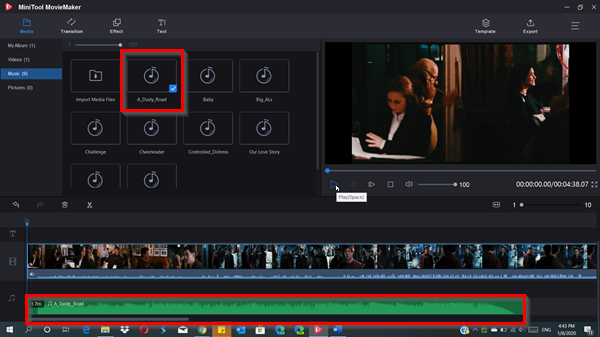
Most, ha egy háttérzenét szeretne hozzáadni a videójához, lépjen újra a „ Média(Media) ” fülre, és válassza a „ Zene(Music) ” lehetőséget. Válassz ki egy zenei fájlt a listából, és add hozzá a videódhoz a „+” gomb megnyomásával.
Hasonlóképpen hozzáadhat átmeneteket(Transitions) és effektusokat(Effects) a videójához. Az összes módosítás érvénybe léptetéséhez váltson teljes képernyős módra a jobb megjelenítés érdekében.
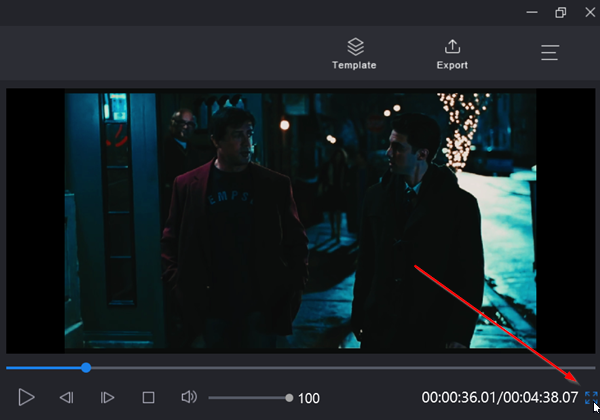
Teljes képernyős módra válthat, ha a videó képernyő jobb alsó sarkában található egérsarokkal navigál, és válassza a „ Teljes képernyő(Full Screen) ” lehetőséget.
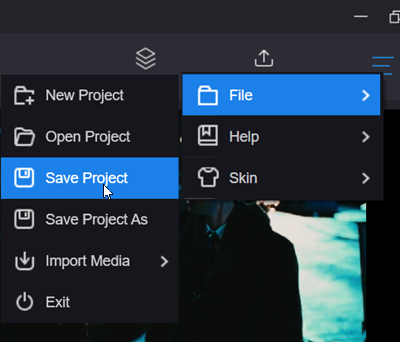
Az imént létrehozott videó mentéséhez válassza a „ Továbbiak(More) ” lehetőséget, amely 3 vízszintes sávként jelenik meg, majd válassza a „ Projekt mentése(Save Project) ” lehetőséget.
Meglévő projekt megnyitásához a filmek idővonalon történő szerkesztése közben kattintson a Menü(Menu) elemre , és navigáljon a „ Fájl(File) ” > „ Projekt megnyitása(Open Project) ” pontra az .mmm fájl megkereséséhez. Ezzel a módszerrel azonban csak az idővonalon készült projektek nyithatók meg. Nem támogatja a sablonokkal készült nyílt projekteket.
Végül a projekt leállításához és egy újjal való kezdéshez állítsa(Shut) le a Project Library ablakot a jobb felső sarokban található 3 sávos menü(Menu) megérintésével , válassza a " Fájl(File) " lehetőséget, majd kattintson az " Új projekt(New Project) " gombra.
A MiniTool MovieMaker minden létrehozott projekthez létrehoz egy projektfájlt. Tartalmazza az összes információt a projektben használt fájlokról, a videók sorrendjéről az idővonalon, valamint a szerkesztési döntésekről, effektusokról és a projektben használt zenéről.
Alapértelmezés szerint a projektfájl az alapértelmezett helyen kerül tárolásra, de a felhasználók dönthetnek úgy, hogy a mentés során a projektfájlokat bárhová máshová mentik.
A MiniTool Movie Maker főbb jellemzői(MiniTool Movie Maker Main Features) dióhéjban
- Videó- és fotószerkesztő funkciók
- Videóimportálás, kép és hang támogatása különféle formátumokban
- Videók felosztásának és vágásának támogatása
- Támogatja(Support) a sok átmenetet, szűrőt, animációt stb.
- Szerkessze a címeket, a feliratokat és a forrásokat
- Videó exportálása(Export) általános internetes videóformátumokba
Tehát, amint fentebb láthatta, a legtöbb rendelkezésre álló lehetőség magától értetődő, és nem igényel különösebb leírást. Ha azonban úgy érzi, hogy egyes funkciók még mindig nem világosak, olvassa el a kézikönyvet. Ehhez válassza a " Menü(Menu) " lehetőséget a jobb felső sarokban, vigye az egeret a " Súgó(Help) " fölé, és válassza a " Kézi(Manual) " lehetőséget.
Az importáláshoz támogatott videó/fotó/audio formátumok listája
| Types | Formats |
| Video | .3gp, .mov, .avi, .flv, .mkv, .mp4, .mpg, .vob, .wmv, .rmvb |
| Photo | .bmp, .ico, .jpeg, .jpg, .png, .gif |
| Audio | .mp3, .mp4, .flac, .m4r, .wav, .m4a, .aac, .amr, .ape |
A MiniTool Movie Maker Free(MiniTool Movie Maker Free) letölthető a minitool.com webhelyről(minitool.com) .
Related posts
A Movie Maker letöltése ingyenes Windows 10 rendszerhez
Hogyan lehet megszabadulni a fekete sávoktól a Movie Makerben
Windows Movie Maker videók közzététele és megosztása a OneDrive segítségével
Windows Movie Maker WMV videó írása DVD-re
Animációk és vizuális effektusok hozzáadása a Movie Maker videóihoz
Film torrentek streamelése
Hogyan lehet lemondani a TV- és filmcsatorna-előfizetéseket az Amazon Prime Video-on
Címek, feliratok és források hozzáadása a Windows Movie Makerben
A 10 legjobb ingyenes filmalkalmazás online filmnézéshez
Hogyan készíts saját animációs filmet online
Hogyan készítsünk filmet a Google Fotókban online
Hozzon létre diavetítéseket a Photos alkalmazásból az Icecream Slideshow Maker for PC segítségével
Hozzon létre GIF-eket a Google Labs új Data GIF-készítőjével
Filmek létrehozása a Windows 11/10 rendszerben
A legjobb ingyenes online Gantt-diagramkészítő eszközök és webhelyek listája
A MiniTool ShadowMaker lehetővé teszi az adatok gyors biztonsági mentését és visszaállítását
A félreirányított videók elforgatása a Windows Movie Maker segítségével
Zene hozzáadása videókhoz a Windows Movie Makerben
DVD-k írása a Windows DVD-készítővel, Windows 7 rendszerben
Windows Movie Maker – Töltse le a 7 legjobb ingyenes alternatívát
