A monitor kikapcsolása billentyűparancs segítségével a Windows 10 rendszeren
Ha ki szeretné kapcsolni a monitort(turn off the monitor ) Windows 10 rendszeren(Windows 10) , ezt megteheti egy asztali parancsikon segítségével. Használhatja egy vagy kétmonitoros beállításban. Létrehozhat egy billentyűparancsot, majd beállíthatja a billentyűparancsot.
Tételezzük fel, hogy ki szeretné kapcsolni a laptop képernyőjét, ha külső monitort használ(turn off the laptop screen when using an external monitor) . Számos módszer létezik erre. A ScreenOff használatával kikapcsolhatja a laptop képernyőjét, de továbbra is futhat(turn off a laptop screen but keep it running) . Ha azonban nem szeretne harmadik féltől származó szoftvert használni, hanem ugyanazt az eredményt szeretné elérni egy egérkattintással, használja ezt a trükköt.
A monitor kikapcsolása billentyűparancs segítségével
Ha Windows 10 rendszeren(Windows 10) egy parancsikon segítségével szeretné kikapcsolni a monitort , kövesse az alábbi lépéseket:
- Kattintson a jobb gombbal az Asztalra.
- Válassza az Új > Parancsikon lehetőséget.
- Illessze be a szükséges parancsot az üres mezőbe.
- Kattintson a Tovább(Next) gombra.
- Nevezze el a parancsikont.
- Kattintson a Befejezés(Finish) gombra.
- Kattintson duplán(Double-click) a parancsikonra a monitor kikapcsolásához.
Nézzük meg ezeket a lépéseket részletesen.
A kezdéshez kattintson a jobb gombbal az Asztalra(Desktop) , és válassza az New > Shortcut lehetőséget . Megnyitja a Parancsikon létrehozása(Create Shortcut) ablakot a képernyőn. Másolja ki a következő parancsot, és illessze be az Írja be az elem helyét(Type the location of the item) mezőbe.
powershell.exe -Command "(Add-Type '[DllImport(\"user32.dll\")]public static extern int SendMessage(int hWnd,int hMsg,int wParam,int lParam);' -Name a -Pas)::SendMessage(-1,0x0112,0xF170,2)"
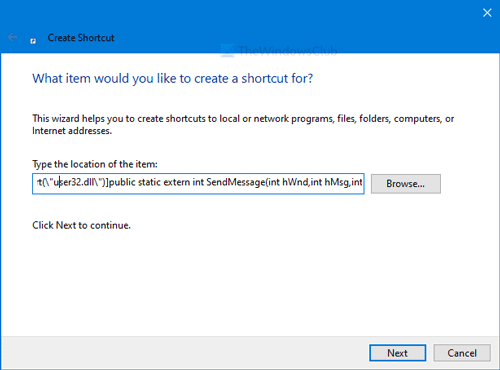
Kattintson a Tovább (Next ) gombra, és írja be a parancsikon kívánt nevét. Ezután kattintson a Befejezés (Finish ) gombra.
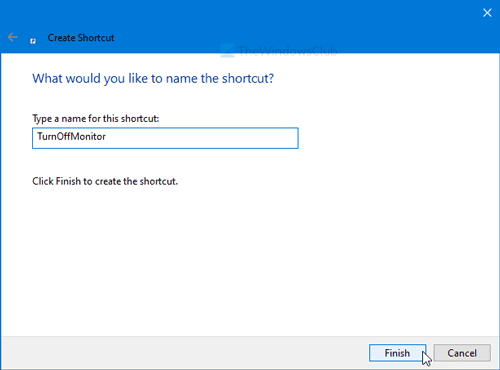
A parancsikon használatához a monitor kikapcsolásához kattintson rá duplán. Miután ezt megtette, megjelenik egy Parancssor(Command Prompt) ablak a képernyőn. A képernyő kikapcsolására szolgáló parancs végrehajtása 1-2 másodpercet vesz igénybe.
Miután elsötétült, és vissza szeretné állítani a fényt, egy egérkattintás elvégzi a munkát.
Lehetőség van egy billentyűzetkombináció beállítására a billentyűparancs megnyitásához. Más szóval, a monitort egy billentyűparancs segítségével kapcsolhatja ki.
Ehhez kattintson a jobb gombbal a létrehozott parancsikonra, és válassza a Tulajdonságok(Properties) lehetőséget. Ezt követően írjon be egy billentyűparancsot a Gyorsbillentyű(Shortcut key) mezőbe.
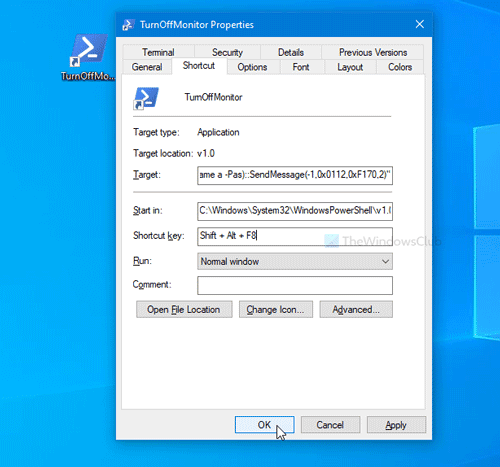
Ezután kattintson az OK gombra a módosítás mentéséhez.
Ezután nyomja meg a kombinációt a monitor azonnali kikapcsolásához.
Ez minden!
Related posts
A monitor képernyője elsötétül és elsötétül, amikor teljes képernyős játékokat játszanak számítógépen
Fix Computer Monitor sárga árnyalatú a képernyőn
A legjobb ingyenes monitorkalibrációs eszközök a Windows 11/10 rendszerhez
A monitor kijelző színének kalibrálása Windows 10 rendszerben
A számítógép-monitor kijelzővel kapcsolatos problémák megoldása
A kamera be- és kikapcsolása A képernyőn megjelenő értesítések engedélyezése vagy letiltása
A Windows 11/10 képernyőjén fehér pontok jelennek meg
Display Driver Uninstaller AMD, INTEL, NVIDIA illesztőprogramokhoz
A megjelenítési paraméterek inicializálásánál elakadt TeamViewer javítása
A kijelző-illesztőprogram nem válaszol, és helyreállt a Windows 10 rendszeren
A Display Cache alaphelyzetbe állítása vagy törlése a Windows 10 rendszerben
Javítsa ki a vezeték nélküli kijelző sikertelen telepítési hibáját a Windows 11/10 rendszerben
A Display Fusion segítségével több monitort is könnyedén kezelhet
Jelenítse meg az Outlook naptárat és feladatokat a Windows asztalon a DeskTask segítségével
A megnyúlt képernyő-megjelenítési probléma megoldása Windows 11/10 rendszeren
Az értekezlet-meghívóhoz csatolt tartalom megjelenítése a Surface Hubban
Állítson be különböző megjelenítési skálázási szintet több monitorhoz a Windows 11/10 rendszerben
A feladó megjelenített nevének megváltoztatása a Mail alkalmazásban a Windows 11/10 rendszerben
Műtermékeket vagy torzulást mutató képernyő vagy képek a Windows 11/10 rendszerben
Az nvlddmkm kijelző-illesztőprogram nem válaszol, és sikeresen helyreállt
